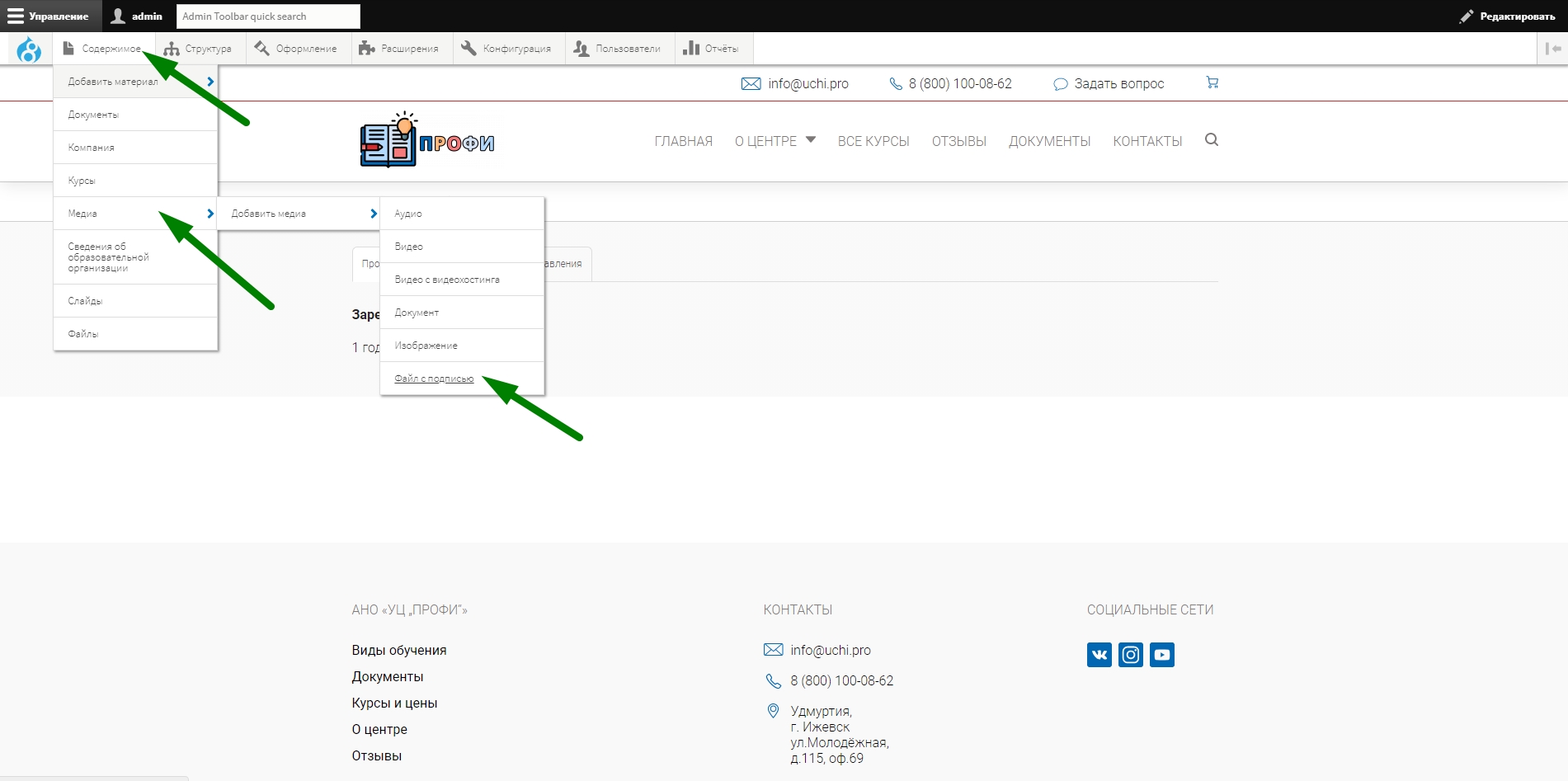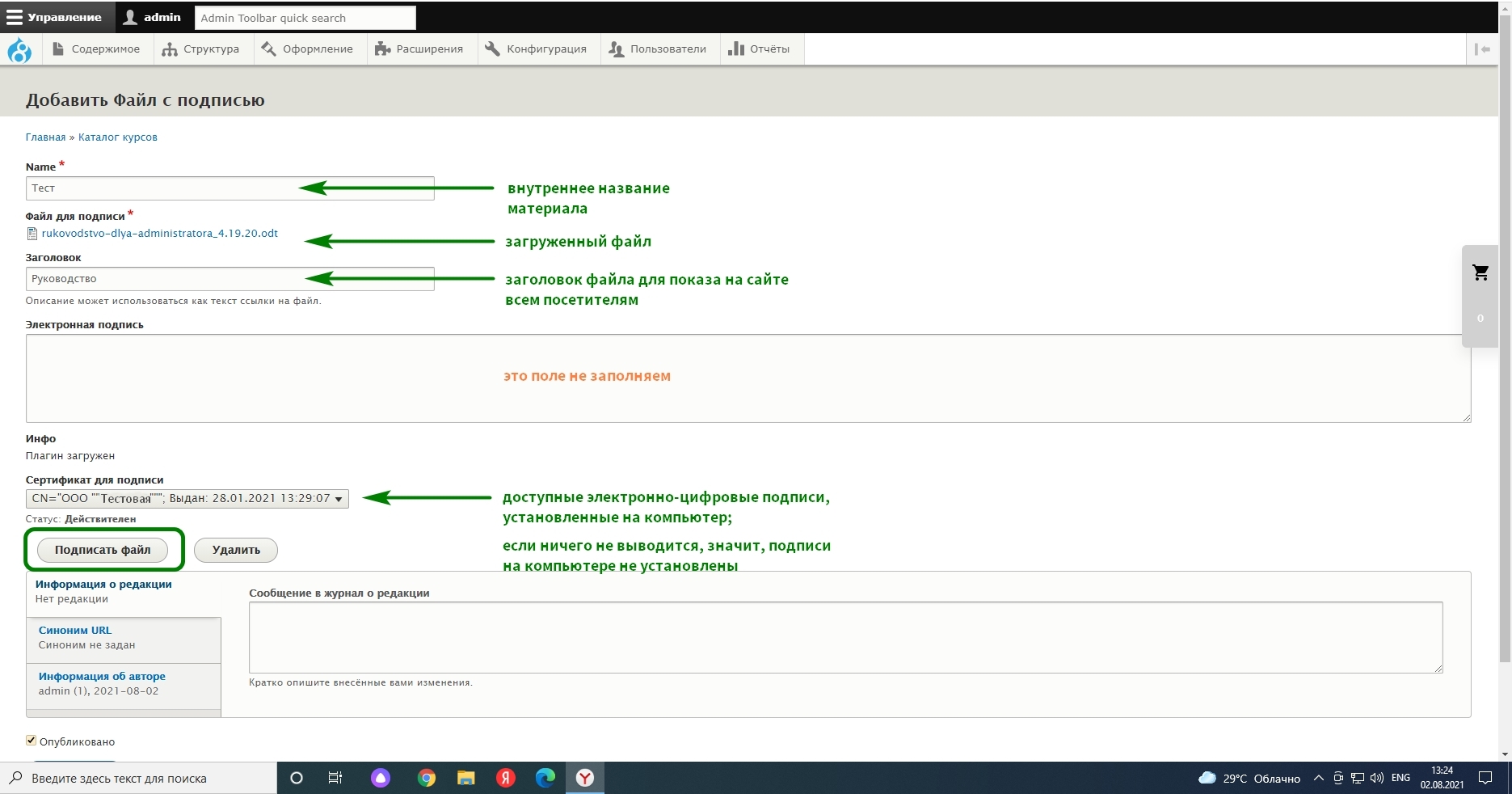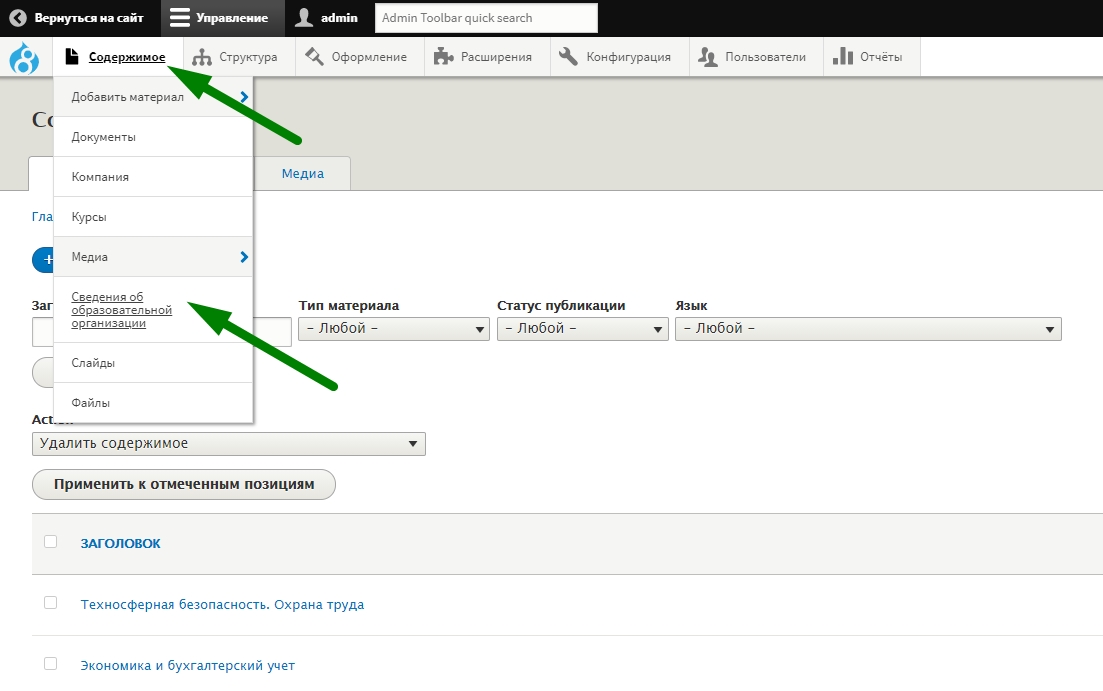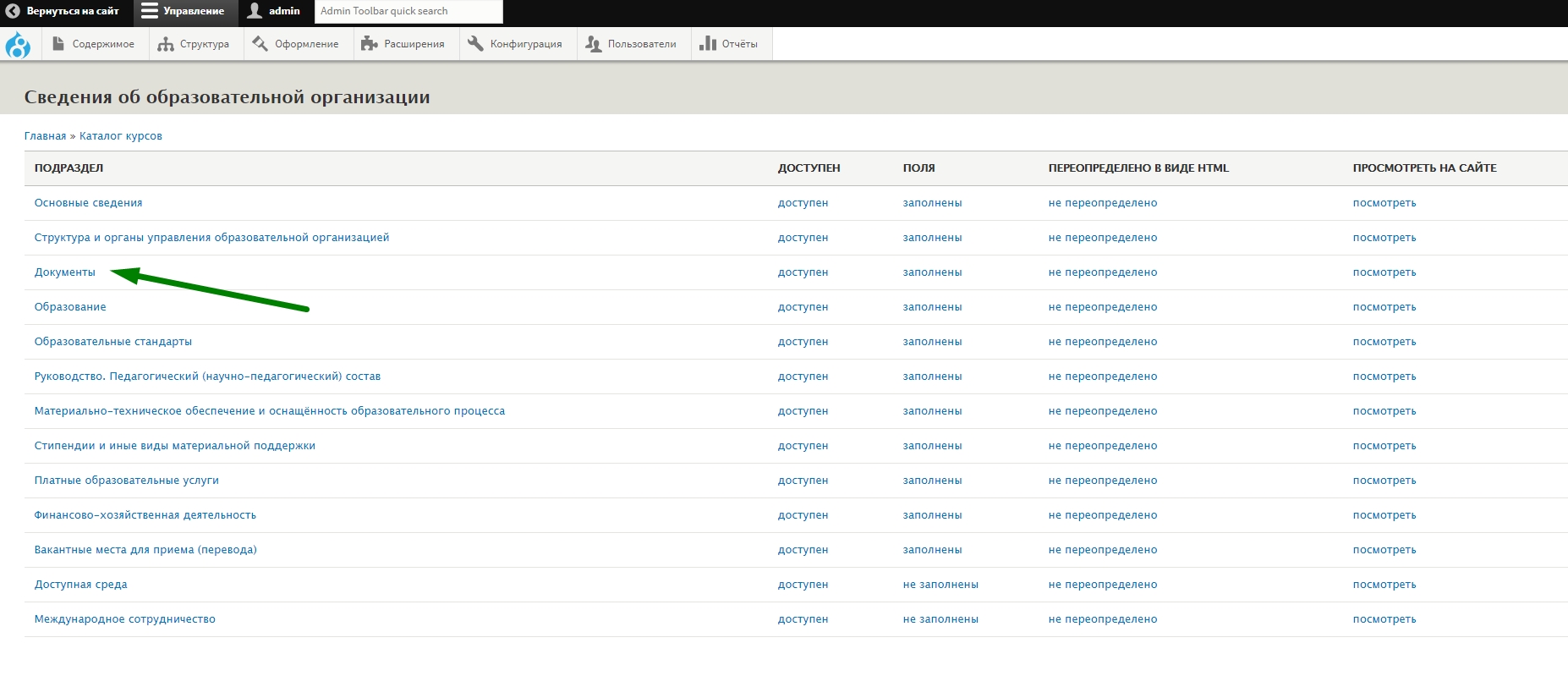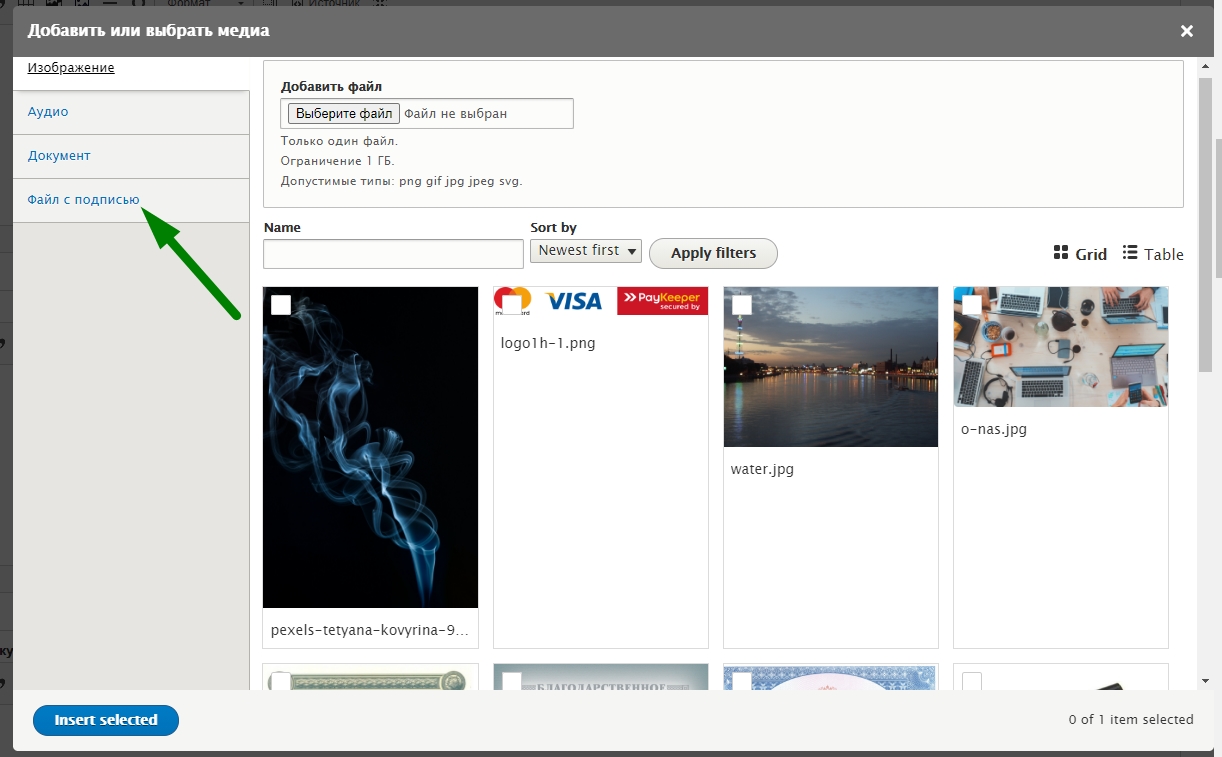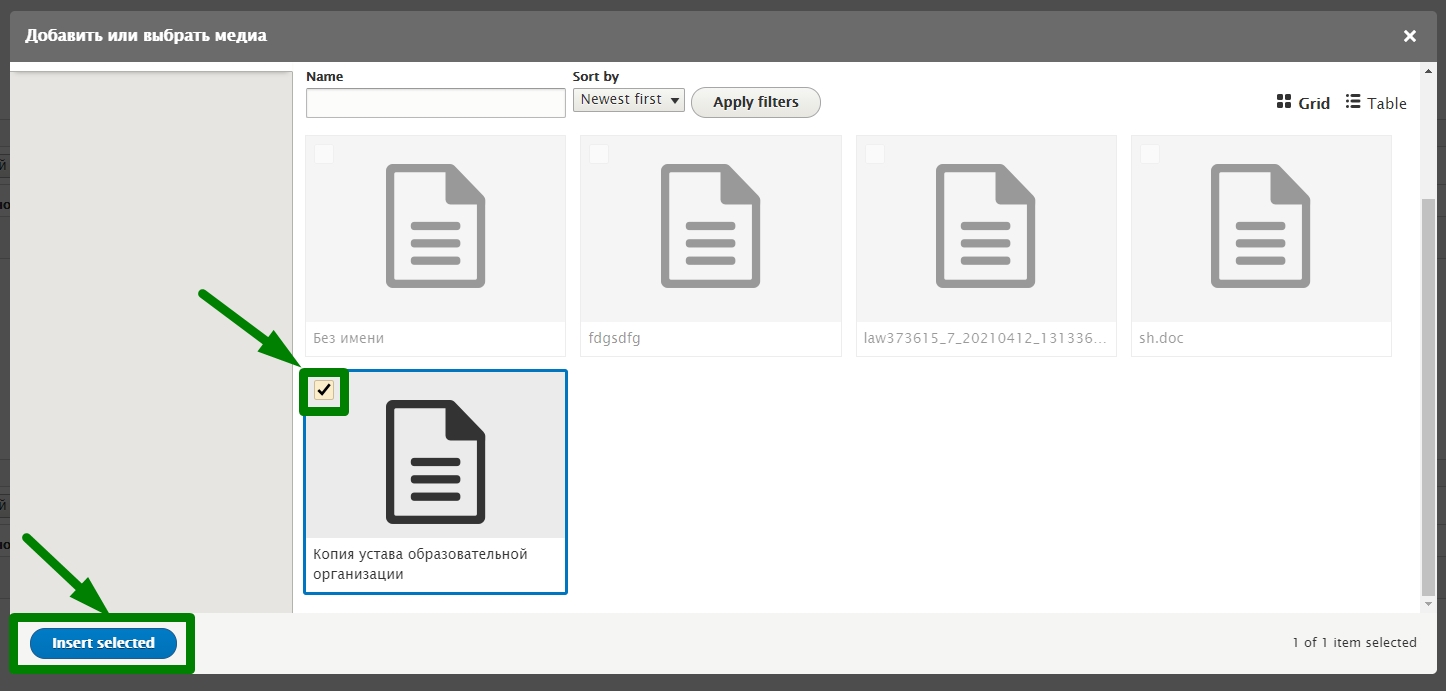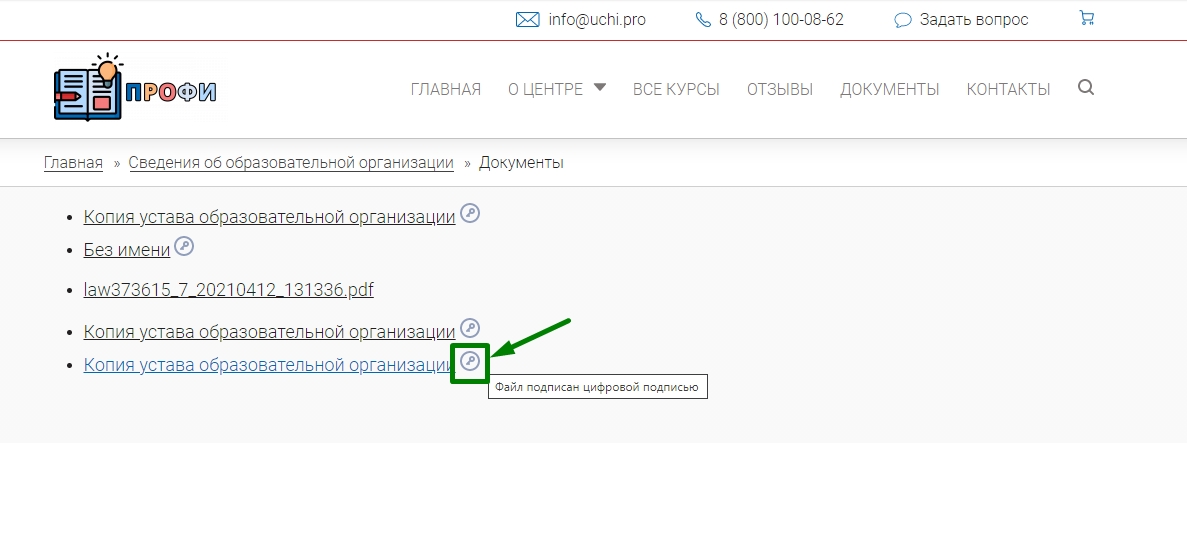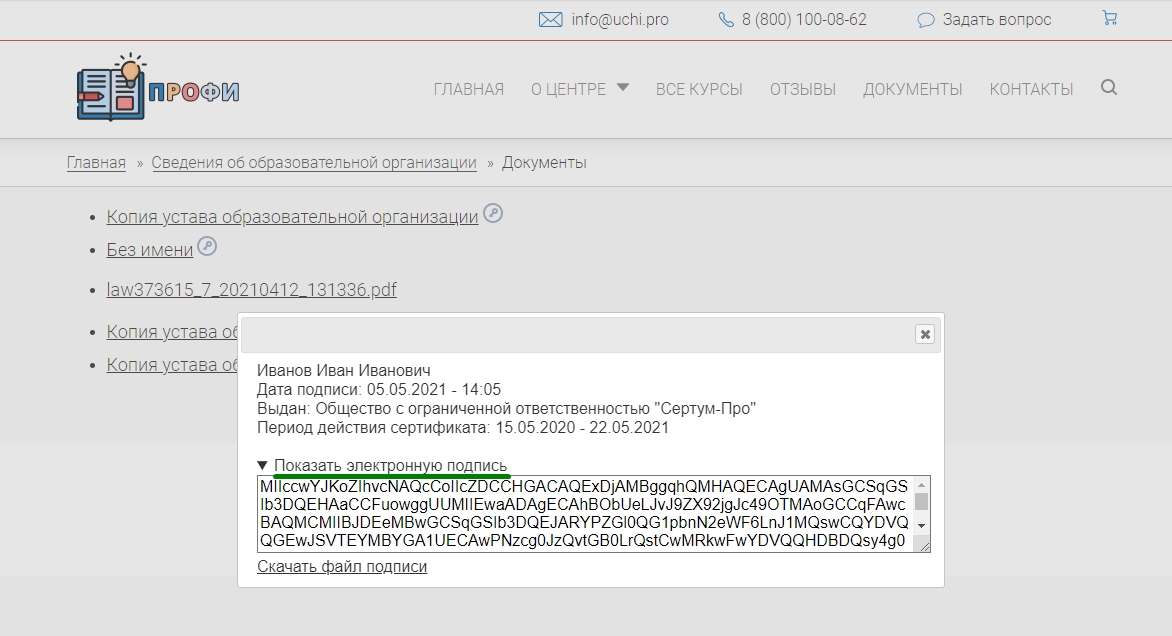Модуль подписи файла с помощью ЭЦП
Требования закона
В соответствии с новыми требованиями к сайту образовательной организации, документы в разделе «Сведения об образовательной организации» размещаются в двух видах:
- файл, подписанный электронной подписью (ЭП);
- копия.
При этом файлы, подписанные ЭП, должны иметь на сайте пиктограмму, при наведении на которую пользователь увидит данные подписанта, дату и время подписания, а также уникальный ключ подписи.
Можно использовать как квалифицированную, так и неквалифицированную электронную подпись.
К сожалению, ни в новых требованиях, ни в официальных комментариях Рособрнадзора к ним, нет информации о том, как технически реализовать подпись файлов на сайте с помощью электронной-цифровой подписи.
Владельцы сайтов вынуждены обращаться к разработчикам, а те, в свою очередь, должны с нуля придумать решение, что требует временных и денежных вложений.
Как подписать файл с помощью ЭЦП на сайте
Если вы пользуетесь сайтом учебного центра от компании «Учи.Про» на CMS Drupal 8, вам не надо решать вопросы разработки. Мы уже сделали и добавили на сайт модуль подписи файлов электронно-цифровой подписью (ЭЦП) с возможностью загрузки в раздел «Сведения об образовательной организации».
Как пользоваться модулем?
1. Вы заходите на сайт под учетной записью Администратора.
2. В меню управления наводите курсор последовательно на пункты Содержимое > Медиа > Добавить медиа и кликаете на пункт Файл с подписью.
Рис. 1. Путь к пункту меню «Файл с подписью»
3. Откроется страница добавления файла.
Там есть ограничения по загрузке:
- Только один файл.
- Ограничение 1 ГБ.
- Допустимые типы: txt, rtf, doc, docx, ppt, pptx, xls, xlsx, pdf, odf, odg, odp, ods, odt.
Картинки загрузить не получится.
Вы кликаете на кнопку «Выберите файл», добавляете нужный документ (кликаете по нему два раза), он сразу же подгружается в поле «Файл для подписи».
После этого на странице появится новое поле «Заголовок».
Поле «Электронная подпись» заполнять не нужно.
Чтобы подписать файл, ЭЦП должна быть установлена у вас на компьютере.
Обычно в организациях электронная подпись есть у бухгалтера или руководителя. Можно попробовать загружать документы на сайт с их рабочего места. Однако более удобный вариант — назначить ответственного за заполнение раздела «Сведения об образовательной организации», заказать ему личную ЭЦП и установить на его компьютер. В этом случае не придется тревожить коллег и у документов будет один и тот же подписант.
Почитать об изменениях в условиях выдачи ЭЦП с 1 июля 2021 года.
Рис. 2. Поля на странице добавления файла с подписью
В выпадающем списке «Сертификат для подписи» вы выбираете действительный сертфикат и нажимаете «Подписать файл», а затем обязательно сохраняете файл — нажимаете кнопку «Сохранить» внизу страницы.
Как добавить подписанный файл в раздел «Сведения об образовательной организации»
Итак, вы подписали нужный файл. Теперь его надо поместить, к примеру, в подраздел «Документы» раздела «Сведения об образовательной организации».
1. Для этого вы в меню управления наводите на Содержимое и кликаете в раскрывшемся списке на пункт «Сведения об образовательной организации».
Рис. 3. Пункт «Сведения об образовательной организации».
2. В открывшейся вкладке вы находите ссылку «Документы» и кликаете по ней.
Рис. 4. Подраздел «Документы».
3. Вам откроется готовый список полей с названиями. Вы выбираете нужное поле и кликаете на иконку «Добавить медиа» в меню расширенного редактора.
Рис. 5. Иконка добавления медиафайлов.
4. После клика по иконке откроется окно добавления медиа. Вам нужно в меню выбрать пункт «Файл с подписью».
Рис. 6. Окно добавления медиафайлов.
5. Затем в списке вы находите подписанный вами документ, который необходимо загрузить в раздел. Ставите галочку в уголке и нажимаете кнопку вставки «Insert Selected» (Вставить выбранное).
Рис. 7. Окно добавления файлов с подписью.
6. После вставки вы увидите ссылку на файл и пиктограмму, обозначающую, что файл подписан ЭЦП.
Рис. 8. Файл, добавленный в поле.
Не забудьте сохранить изменения, нажав на кнопку «Сохранить»!
7. Теперь вам надо вернуться на сайт и перейти на ту страницу, куда вы загружали подписанный файл. Это был подраздел «Документы» в «Сведениях об образовательной организации».
Вы увидите, что файл отображается на странице как ссылка с пиктограммой. На пиктограмму можно кликнуть.
Рис. 9. Пиктограмма ЭЦП на сайте.
8. Если кликнуть на пиктограмму, то всплывет окошко с информацией о подписи:
- ФИО подписанта;
- дата и время подписи;
- кем выдан сертификат;
- период действия сертификата;
- уникальный шифр электронной подписи.
Рис. 10. Окошко с данными ЭЦП, которое появляется после клика на пиктограмму.
Всё! Вы успешно подписали файл и разместили его на сайте!
Если у вас есть вопросы по работе с модулем, вы можете отправить запрос в техподдержку из своей СДО или позвонить нам по телефону 8 800 100 08 62.