Новый модуль СДО «Опросы»
Мы разработали новый модуль для СДО — «Опросы».
Он предназначен для сбора обратной связи: отзывов о курсе, предложений по доработке курса, впечатлений от работы с преподавателем курса или учебным центром в целом и т.п.
Работать с опросами без ограничений могут только администраторы.
Преподаватели имеют право создать опрос, но запустить его в работу может исключительно администратор. То есть, администратор работает как модератор: проверяет правильность создания опроса, его актуальность и корректность. Если всё хорошо, опрос запускается.
Что администратору было удобнее отслеживать опросы, созданные преподавателями, он может создать уведомление о событии в телеграм.
Как создать опрос
1. Для создания опроса вы переходите в раздел «Управление обучением» — «Опросы» и нажимаете на иконку с плюсом в нижнем правом углу.
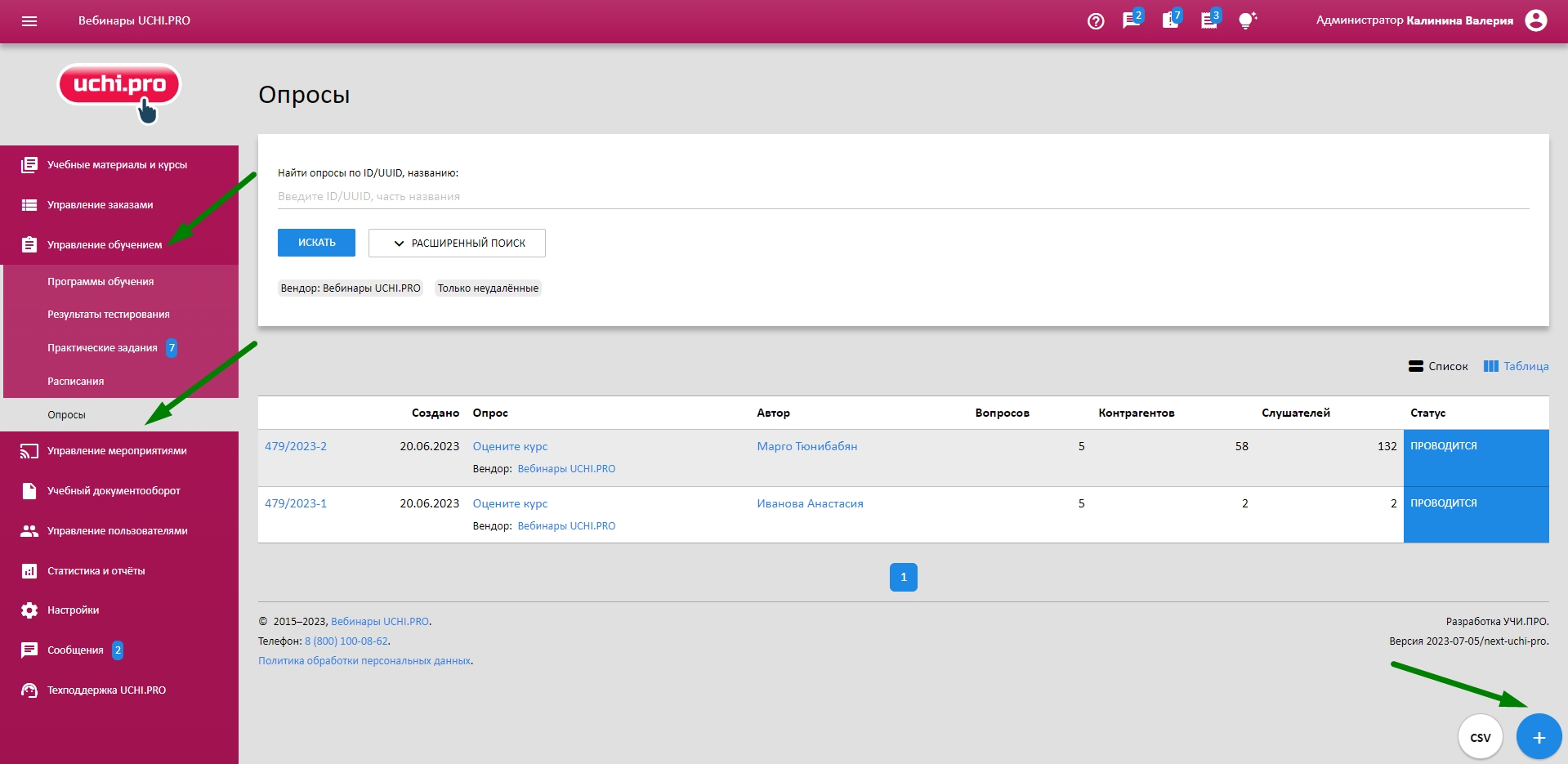
2. Откроется страница создания опроса.
Вы заполняете поля соответствующей информацией.
1) Название — название опроса. Выводится в списке всех опросов и в личном кабинете слушателя. Обязательное поле.
2) Статус — статус опроса, выбирается из выпадающего списка:
- Не обработан
- Запланирован
- Проводится (только в этом статусе слушатель может пройти опрос)
- Проведён
- Отменён
3) Начинается — дата начала опроса. Обязательное поле.
4) Уведомить за — выбор периода, в который придет уведомление о начале опроса, выбирается из выпадающего списка:
- Не уведомлять
- 1 час
- 1 день
- 2 дня
- 3 дня
- 4 дня
5) Дата окончания — дата окончания опроса.
6) Уведомить за — выбор периода, в который придет уведомление об окончании опроса, выбирается из выпадающего списка:
- Не уведомлять
- 1 час
- 1 день
- 2 дня
- 3 дня
- 4 дня
Уведомления присылаются автору опроса и слушателю-участнику опроса.
Если у опроса установлена дата начала / дата окончания опроса, то при наступлении заданного времени статус опроса автоматически изменится на:
- «Проводится» — в день начала опроса;
- «Проведён» — в день завершения опроса.
7) Примечание для персонала — поле комментария для сотрудников учебного центра.
8) Описание — описание опроса, его будут видеть слушатели-участники опроса. В описание можно добавлять картинки, видео, интерактивные элементы (через HTML-код).
Здесь мы рекомендуем написать о целях опроса, его важности, добавить важные комментарии к процессу прохождения опроса и другую информацию, важную для слушателя.
9) Вендор — обычно поле будет заполнено автоматически, это ваша организация. Обязательное поле.
10) Преподаватель — указывается преподаватель, по курсу которого создан опрос, можно не указывать.
11) Блок «Доступные слушатели»
Слушателей для опроса можно выбрать:
- из слушателей по конкретному курсу
- из группы по курсу;
- из слушателей конкретного контрагента;
- из слушателей по заявке.
Выбранные слушатели отобразятся справа, в блоке «Доступные слушатели».
12) Блок «Реквизиты опроса»
Номер — номер опроса, указывается в свободной форме. Если не указать, сформируется автоматически.
Создано — дата создания опроса. Ставится автоматически, но можно изменить.
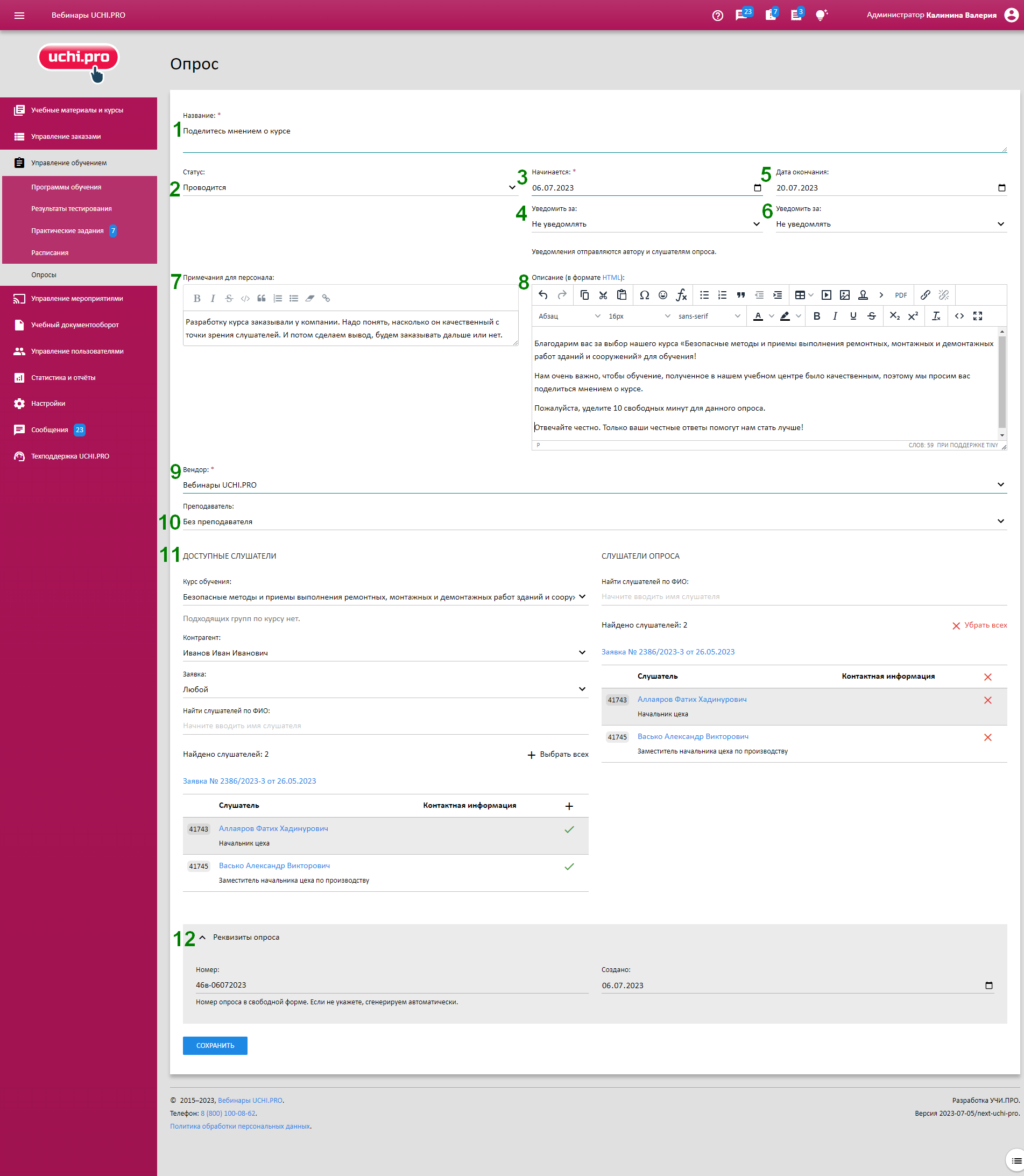
3. После заполнения полей нажимаем «Сохранить».
После сохранения откроется страница созданного опроса с заполненной информацией.
Мы видим, что на странице появились две новые вкладки: «Вопросы» и «Статистика».
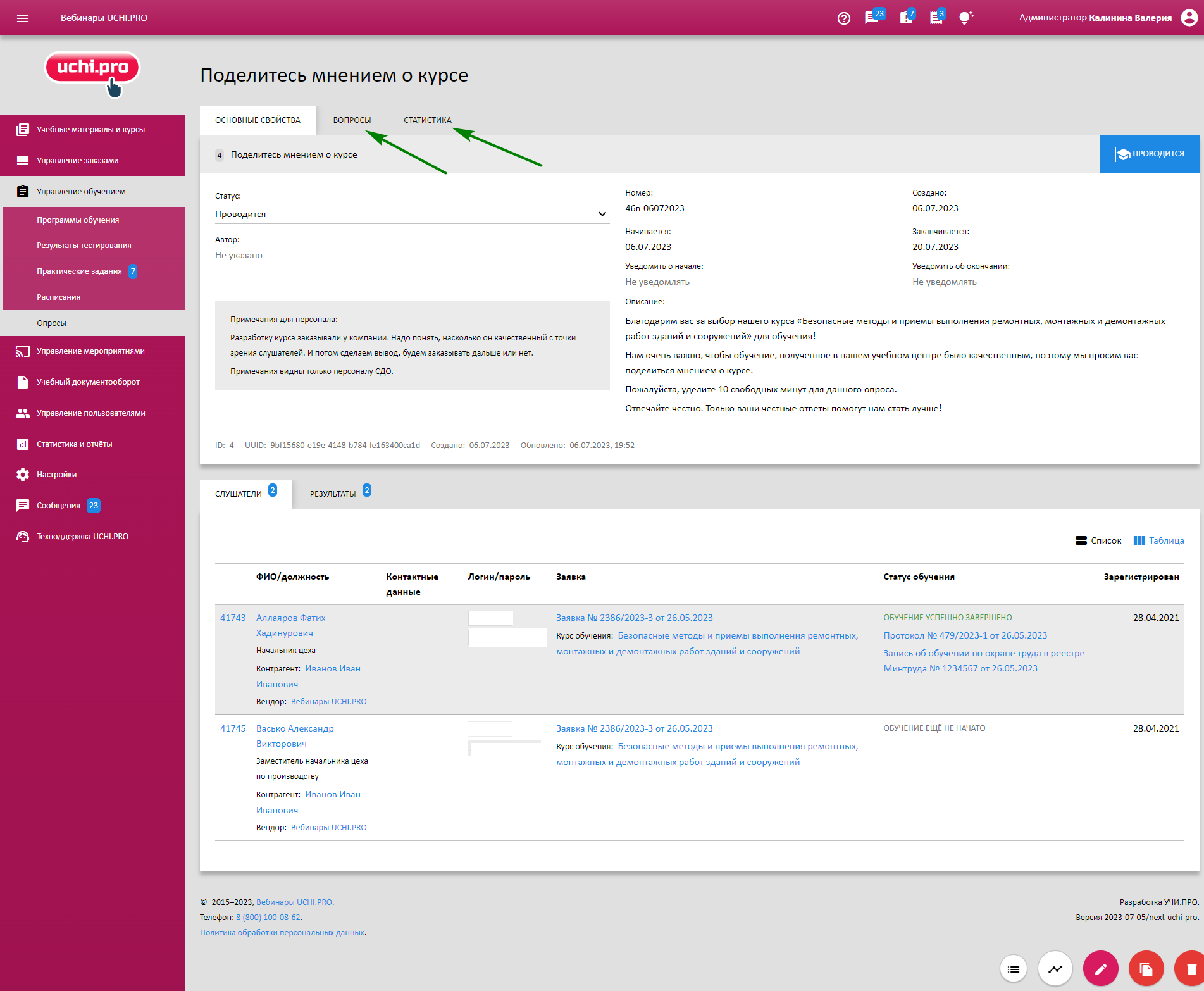
4. Переходим во вкладку «Вопросы» и нажимаем «Добавить вопрос».
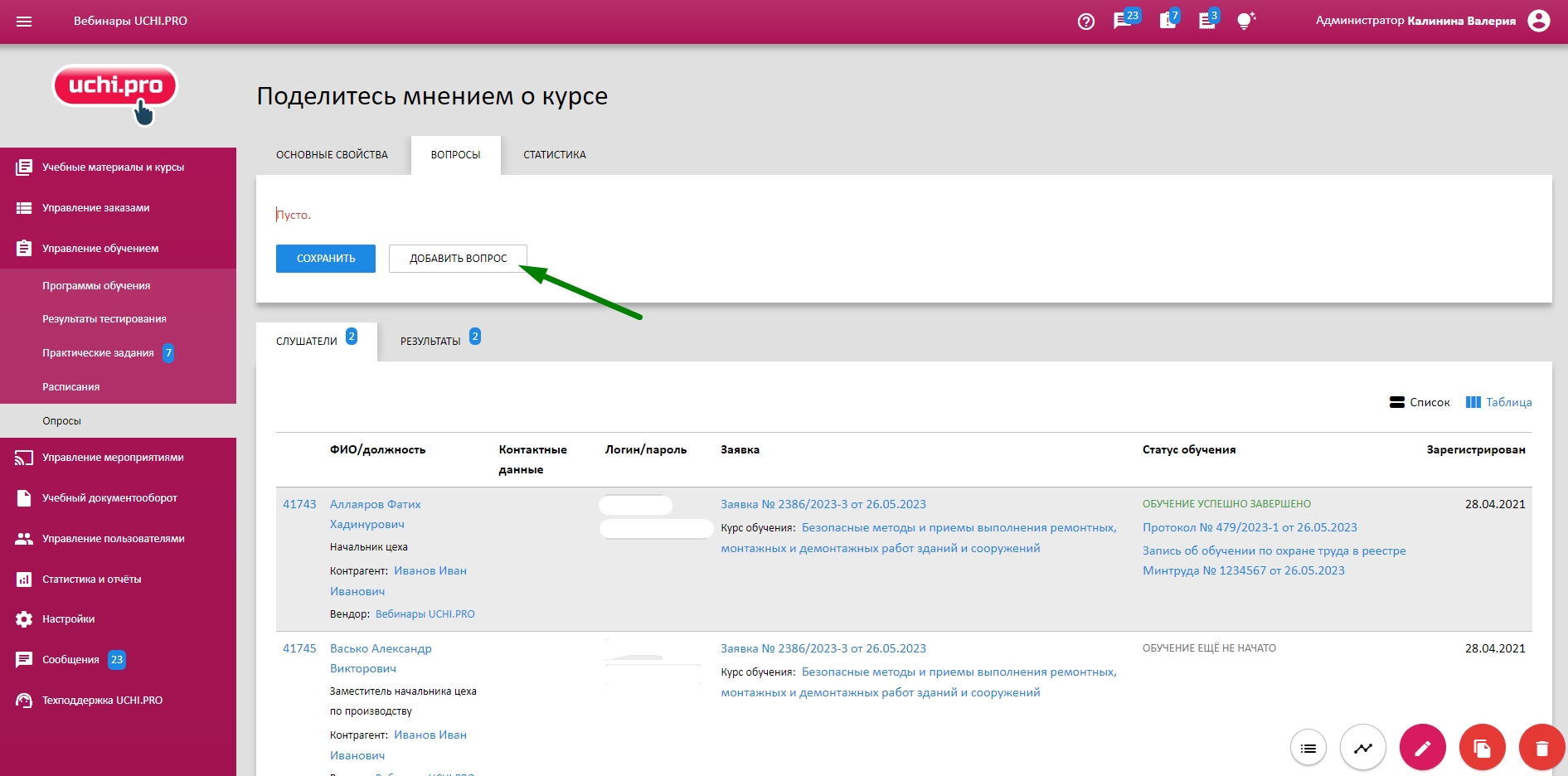
Откроется всплывающее окно для добавления вопроса.
Здесь мы заполняем поля:
- Вопрос — текст вопроса.
- Примечание — дополнительный комментарий к вопросу.
- Обязательность вопроса — параметр обязательности-необязательности вопроса, необязательный вопрос можно пропустить.
- Публикация вопроса — вопрос можно снять с публикации и слушатель его не увидит.
- Тип вопроса — выпадающий список с типами вопросов.
В опроснике доступны 5 видов вопросов:
- Выбор строго одного варианта ответа
- Выбор нескольких вариантов ответа
- Ранжирование вариантов ответа (поставить в правильном порядке)
- Свободный ответ
- Оценка в процентах от 0 до 100 (3 внешних вида: шкала оценки от 1 до 10, смайлики / лайки, звездочки от 1 до 5).
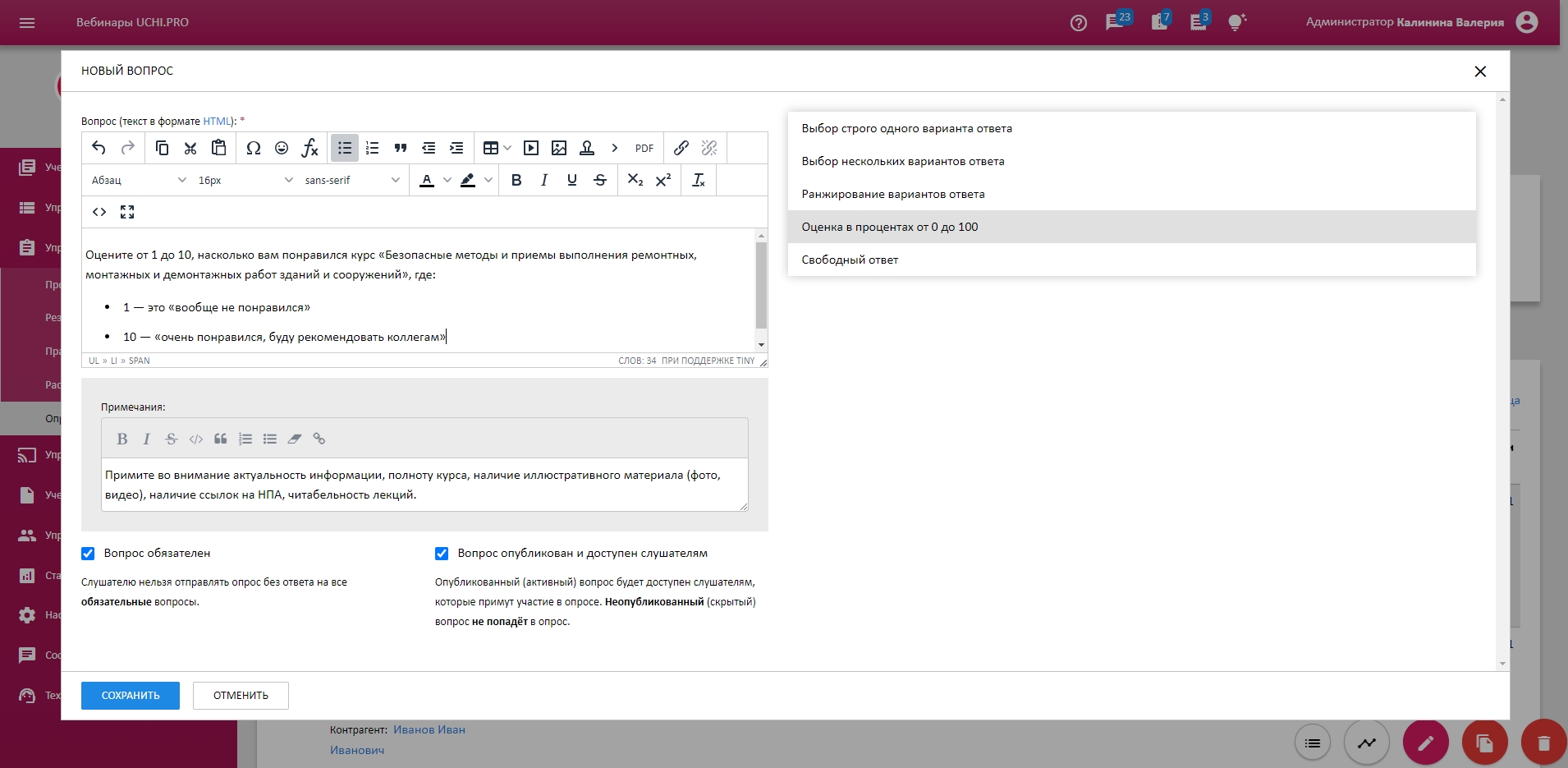
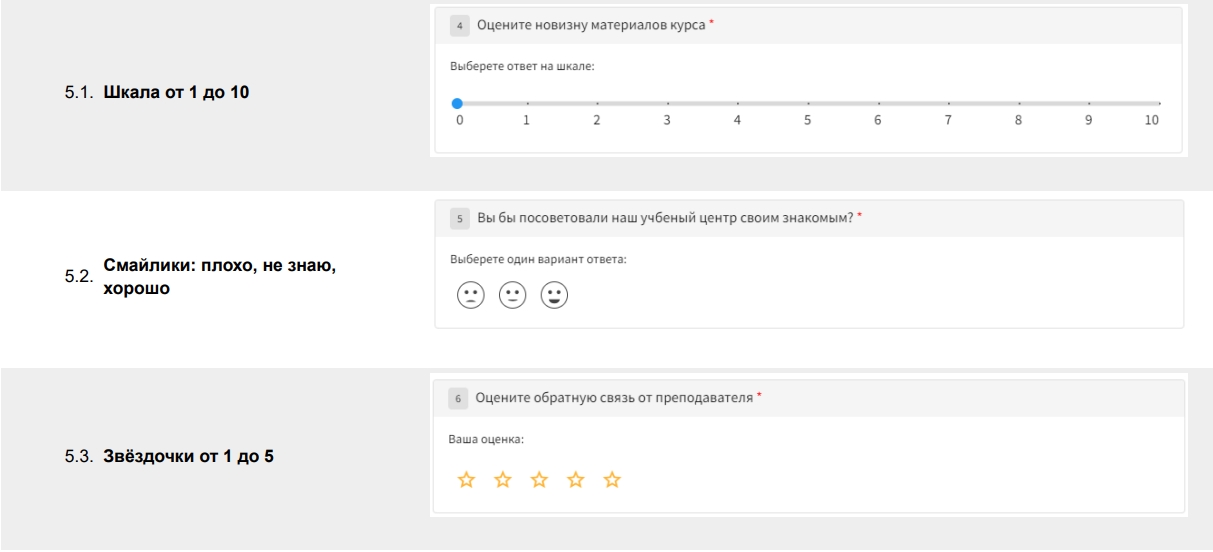
5. Если все поля заполнены и проверены, нажимаем «Сохранить».
6. После сохранения каждый вопрос можно отредактировать, снять с публикации / опубликовать, сместить вверх или вниз, удалить.
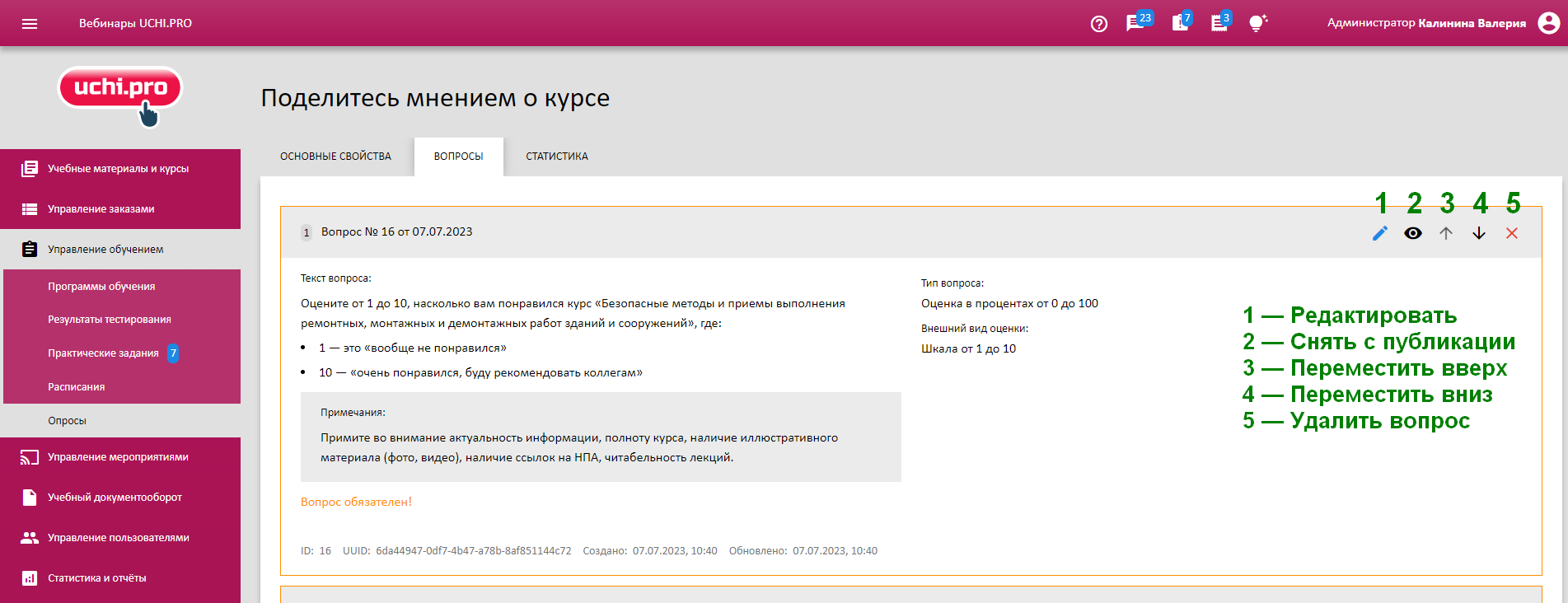
Вид опроса в личном кабинете слушателя
В личном кабинете менеджера опросы появляются в разделе «Опросы».
На карточке отображается название опроса, курс, даты проведения (если они есть), время, когда слушатель начал опрос и когда завершил.
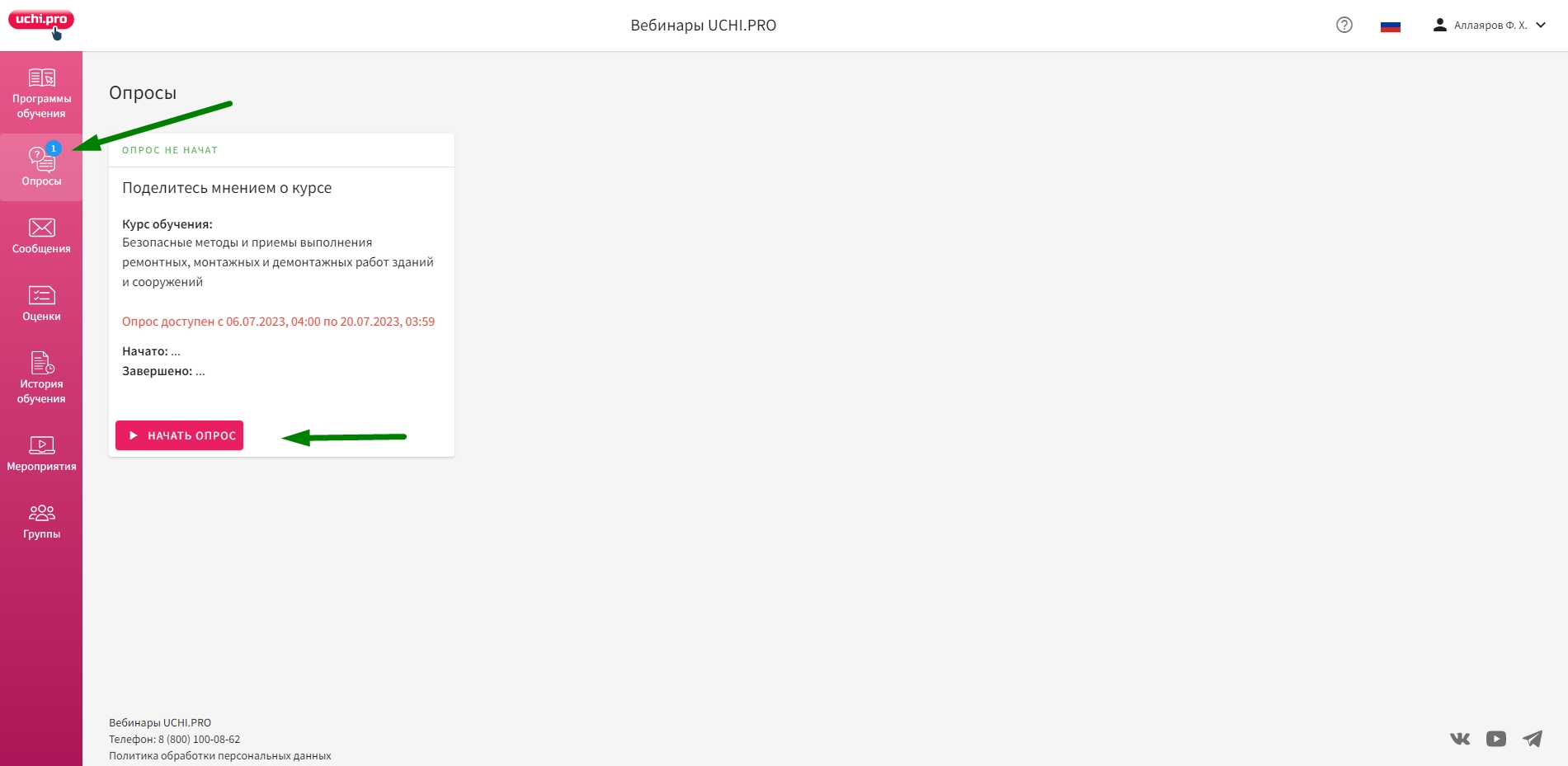
После нажатия на кнопку «Начать опрос» слушатель попадает на страницу опроса, где выведены все вопросы.
После ответов на все вопросы кнопка «Завершить» становится активной, ее можно нажать и завершить опрос.
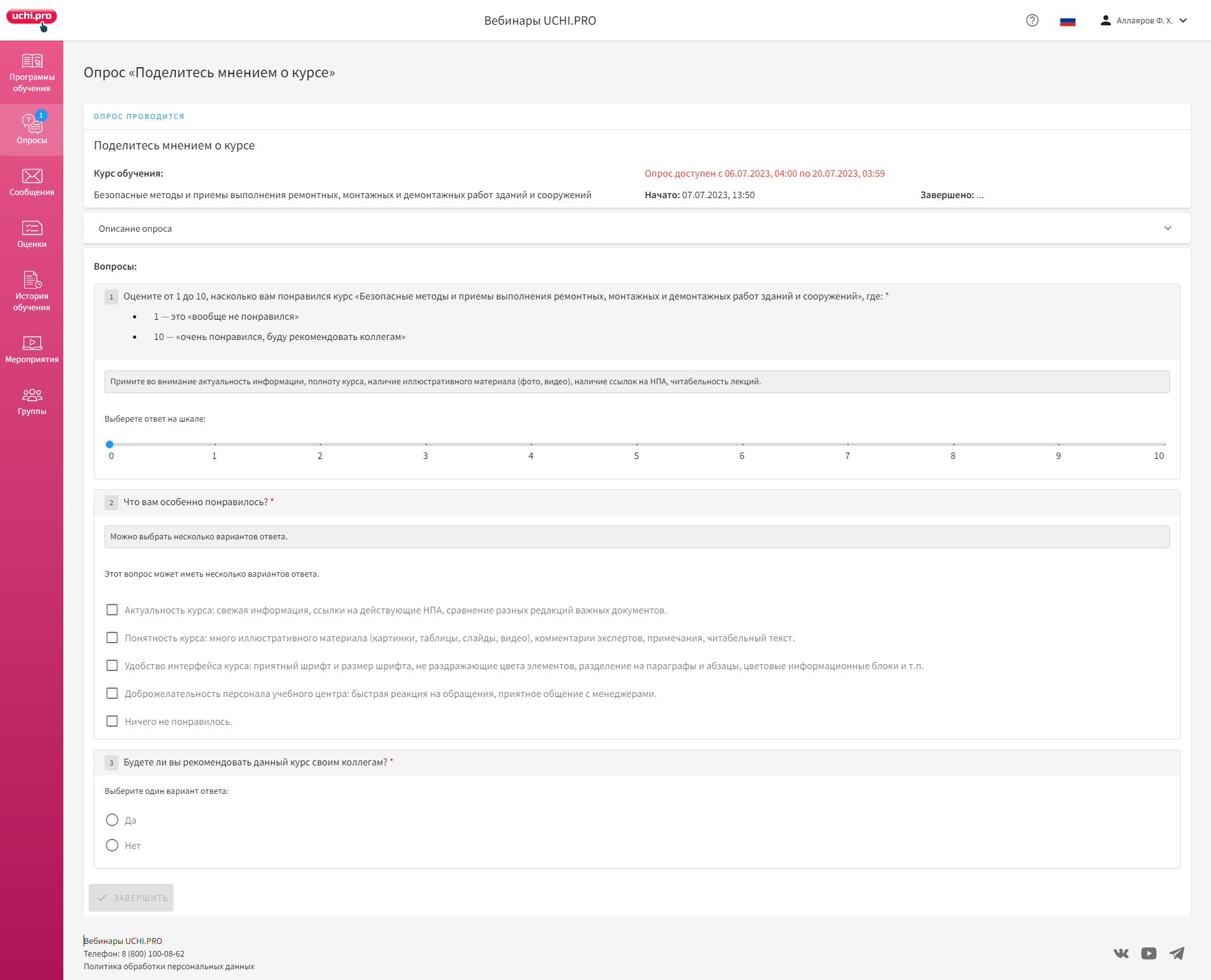
Слушатель узнает о новом добавленном опросе с помощью счетчика уведомлений в личном кабинете. Уведомление появится и в левом боковом меню, и в верхнем меню профиля.
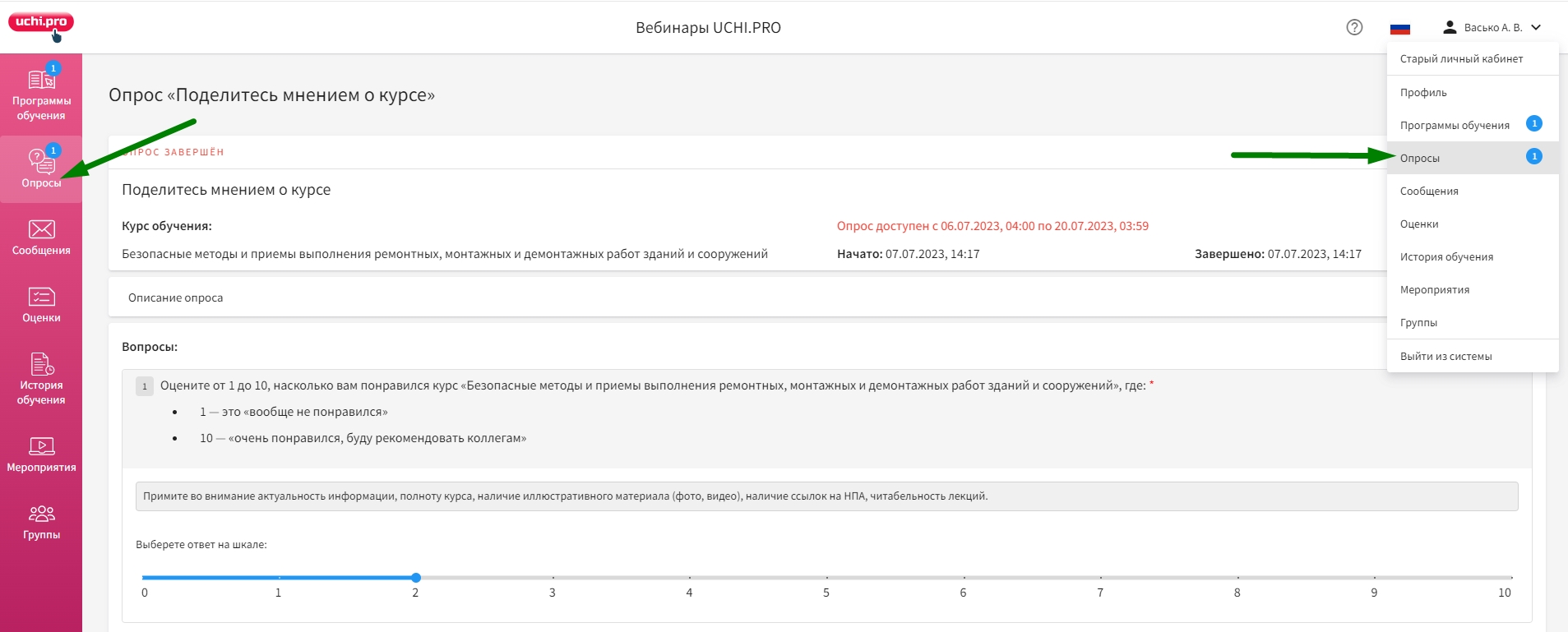
Чтобы посмотреть и/или скачать результаты опроса, на странице опроса переходим к списку слушателей и нажимаем вкладку «Результаты».
Здесь мы увидим ссылку на скачивание результатов опроса в формате CSV-файла. При клике на ссылку на ваш компьютер скачается документ.
Узнать, закончил пользователь опрос или нет, можно в столбце «Статус».
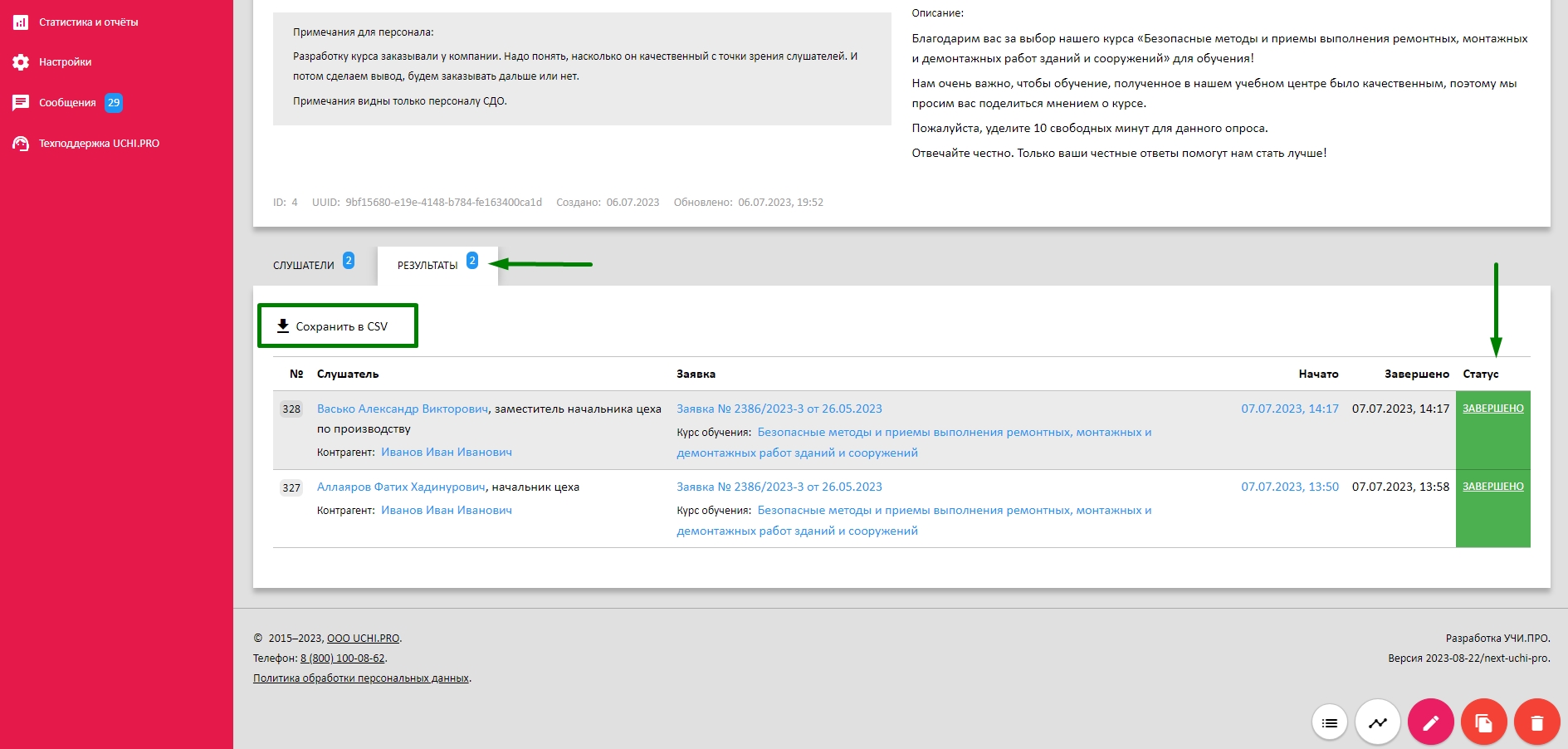
Чтобы посмотреть результаты конкретного слушателя, надо нажать на статус опроса в строке с его именем. Откроется страница с ответами данного слушателя.
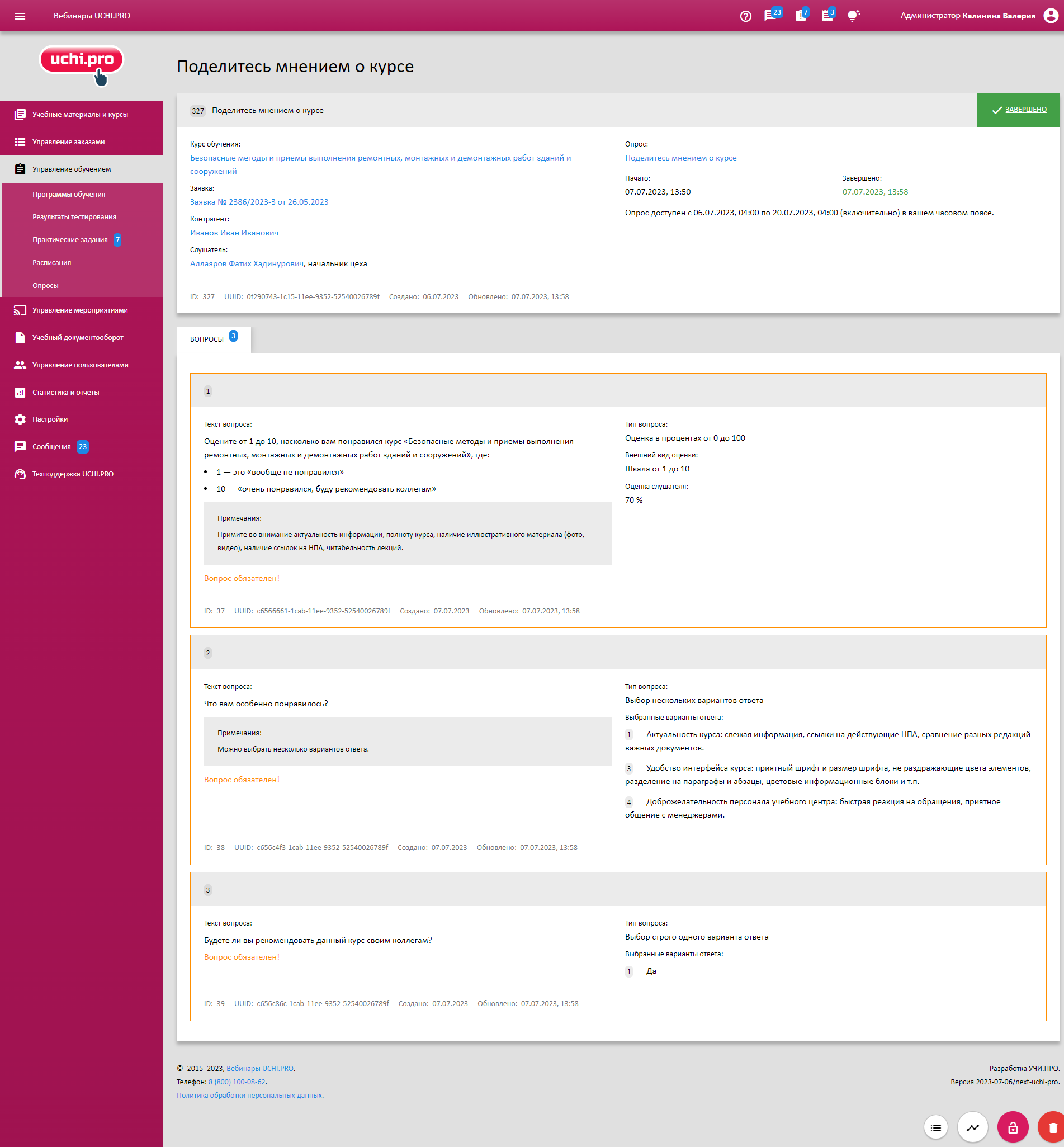
Результаты опроса всех слушателей в виде диаграмм доступны во вкладке «Статистика».
Здесь же можно отфильтровать данные статистики по курсу, заявке или контрагенту.
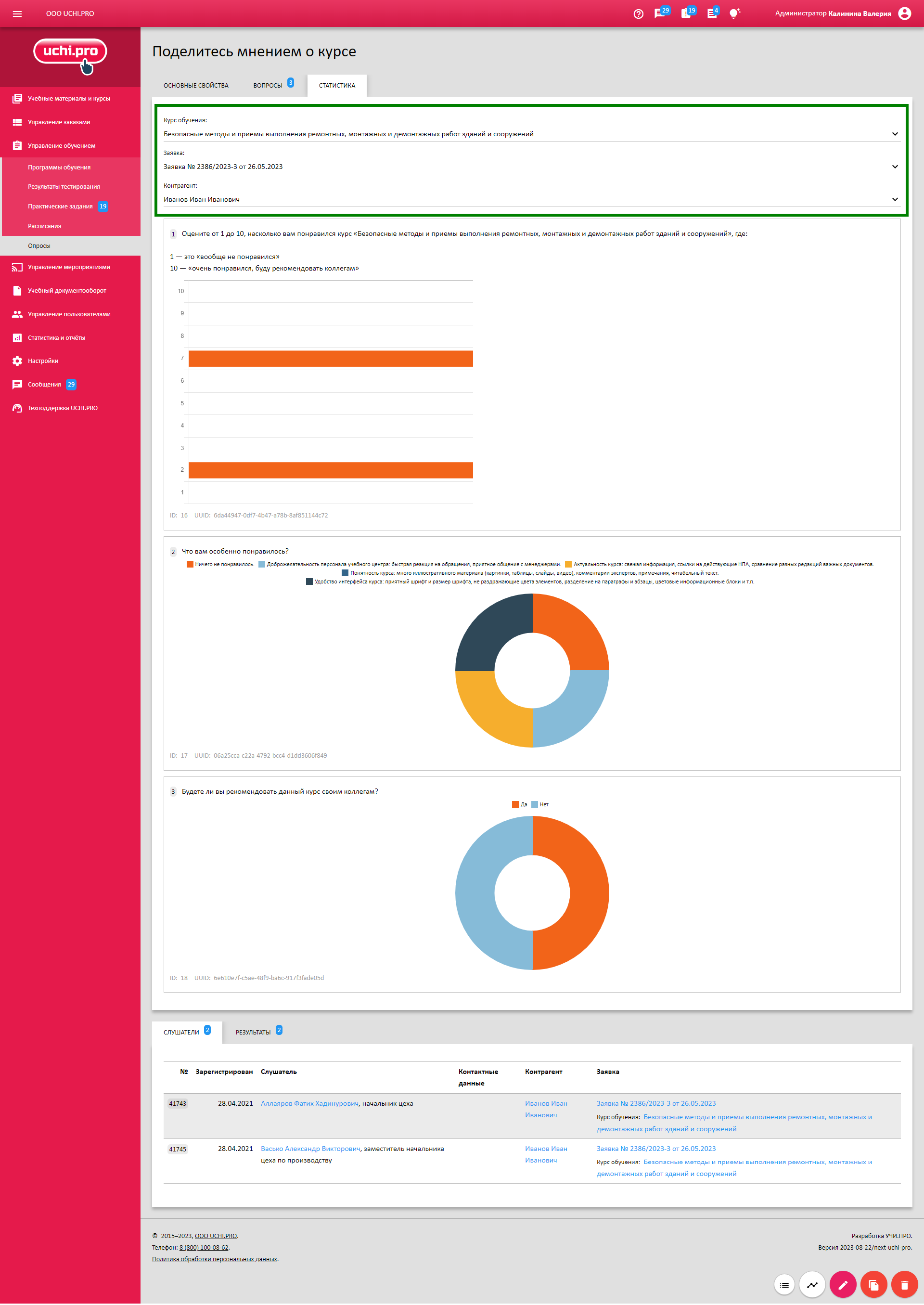
Если вы создаете опросы с однотипными вопросами, можно воспользоваться функцией «Клонировать». Для этого на странице опроса надо нажать кнопку клонирования ![]() .
.
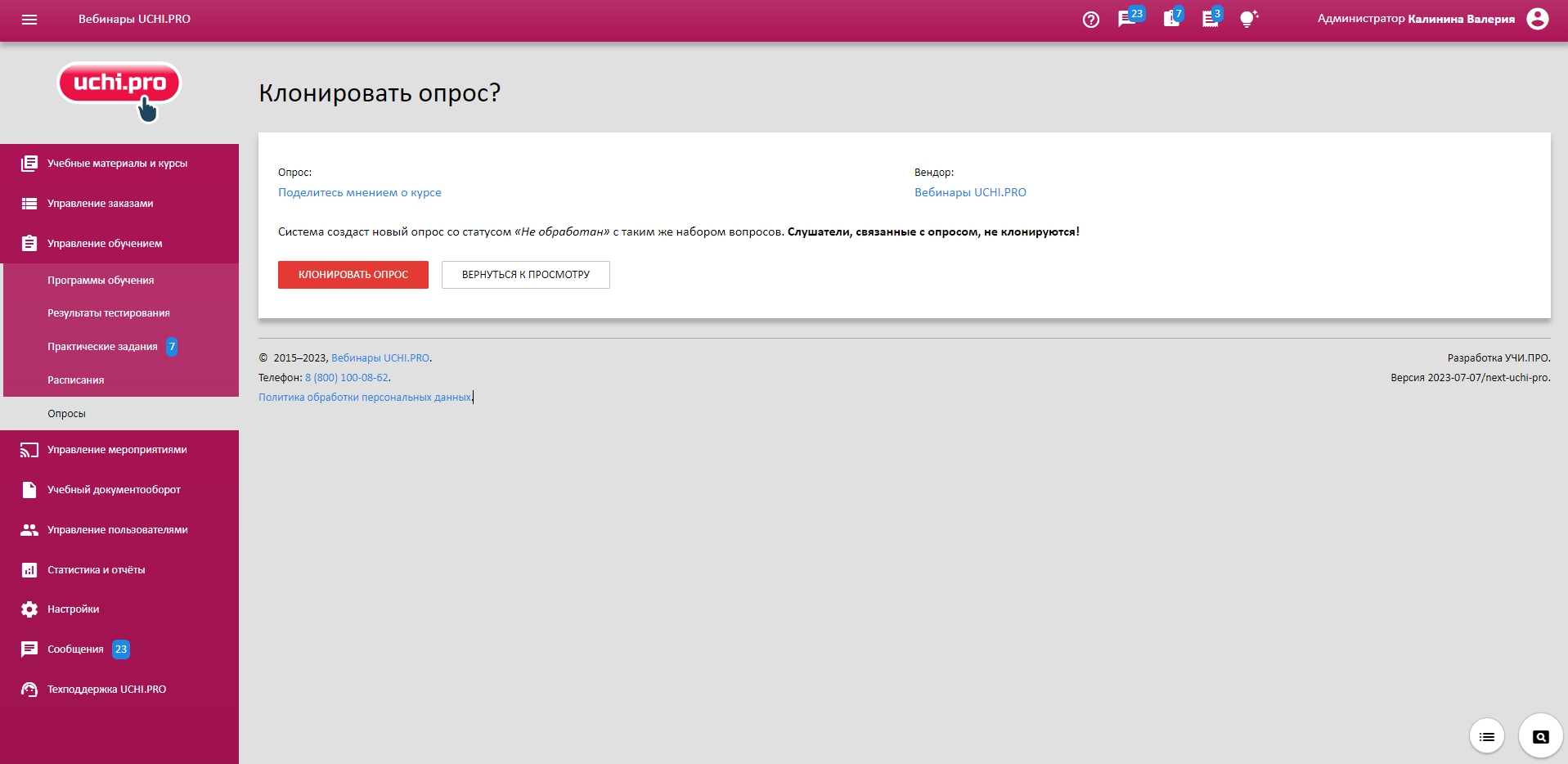
Подробную информацию по работе с модулем вы можете найти в руководстве администратора.