Основная задача модуля «Мероприятия» в СДО — помочь вам организовать очную встречу или вебинар, например:
- совещание;
- родительское собрание;
- конференцию;
- консультацию с преподавателем;
- мозговой штурм и т.д.
Так как в условиях дистанционного обучения чаще проводятся именно онлайн-встречи, то мы иногда называем модуль «Мероприятия» модулем «Вебинары».
Как добавить мероприятие
Чтобы добавить мероприятие, вы переходите в раздел «Управление мероприятиями» — «Мероприятие».
Откроется страница со списком всех добавленных мероприятий.
Далее вам нужно нажать кнопку с изображением плюса в нижнем правом углу.
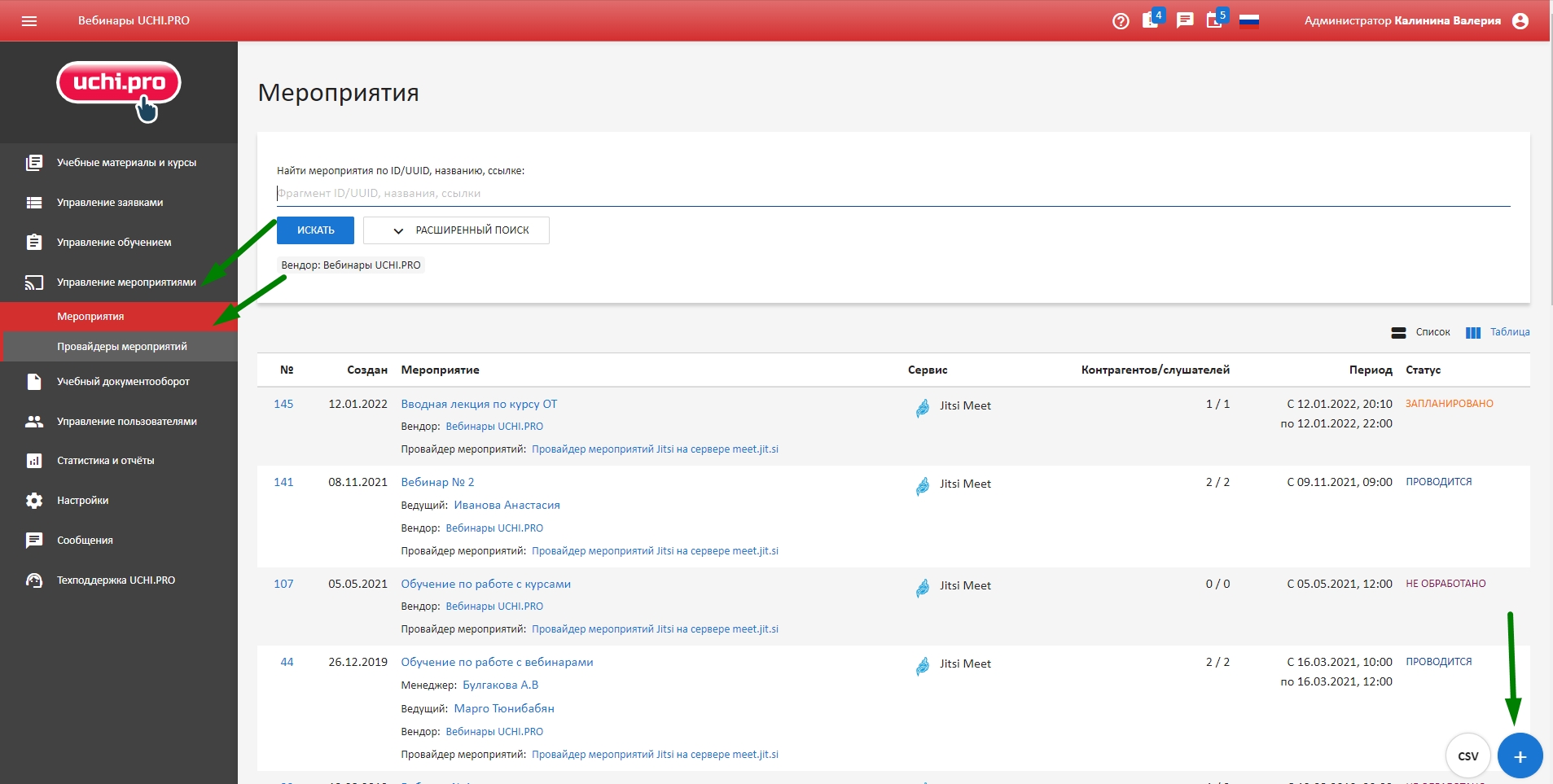
Откроется страница создания мероприятия с полями для заполнения.
Поля, которые надо заполнить в обязательном порядке, отмечены звездочками:
- Название мероприятия.
- Дата проведения.
- Время начала.
- Ссылка на мероприятие.
К примеру, вы планируете провести онлайн-консультацию со слушателями по результатам теста. Тест вы еще не проводили, соответственно, не знаете, кто его провалил и кому нужна консультация.
Вы можете сначала заполнить обязательные поля, указать любую ссылку, сохранить мероприятие, а потом вернуться к нему и добавить остальную информацию.
Дополнительные поля для заполнения:
- Провайдер мероприятия — это вебинарная площадка, на которой будет проходить онлайн-встреча.
- Ссылка на мероприятие — при выборе провайдера ссылка сгенерируется автоматически.
- Статус — можно выбрать один из списка: «Не обработано», «Запланировано», «Проводится», «Проведено», «Отменено». Если вы выбираете «Проведено», то ссылка на онлайн-встречу скроется для слушателя, чтобы он не смог по ней перейти.
- Уведомить за — вы можете выбрать, когда слушатели и ведущий (если он выбран) получат письмо с напоминанием о начале мероприятия.
- В письме будет ссылка на мероприятие и даты проведения.
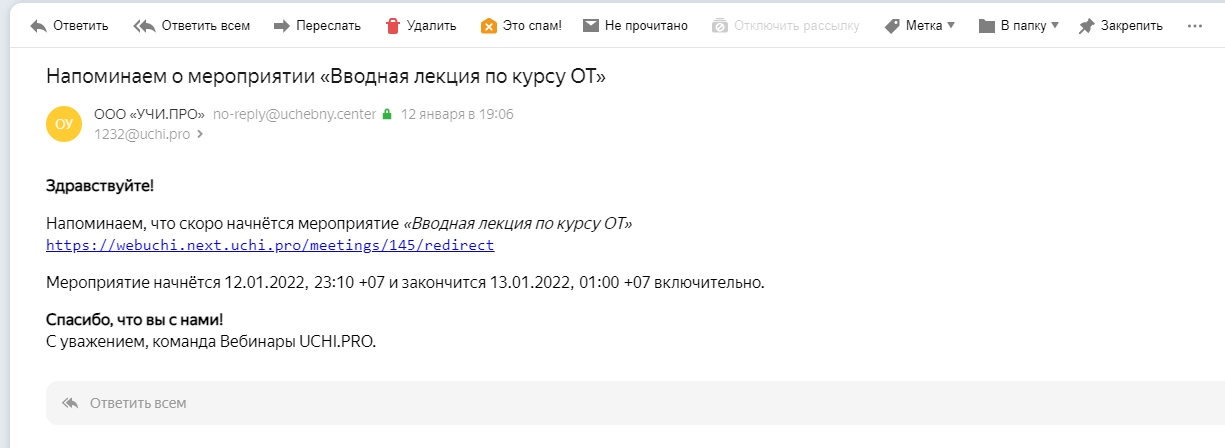
- Дата окончания
- Время окончания
- Описание
- Примечания
- Менеджер
- Ведущий — указывается ведущий (модератор) встречи.
- Доступные слушатели — вы можете подобрать слушателей по контрагенту и / или группе по курсу. При этом вы можете выбирать из разных контрагентов и разных групп.
Видео 1. Добавление мероприятия
Список мероприятий
После создания мероприятие отобразится в общем списке в разделе «Мероприятия».
В списке есть обычный поиск по фрагменту названия, ссылке.
Можно также воспользоваться расширенным поиском по менеджеру, контрагенту, статусу, ведущему и т.д. Тут же вы можете задать поиск по удаленным мероприятиям.
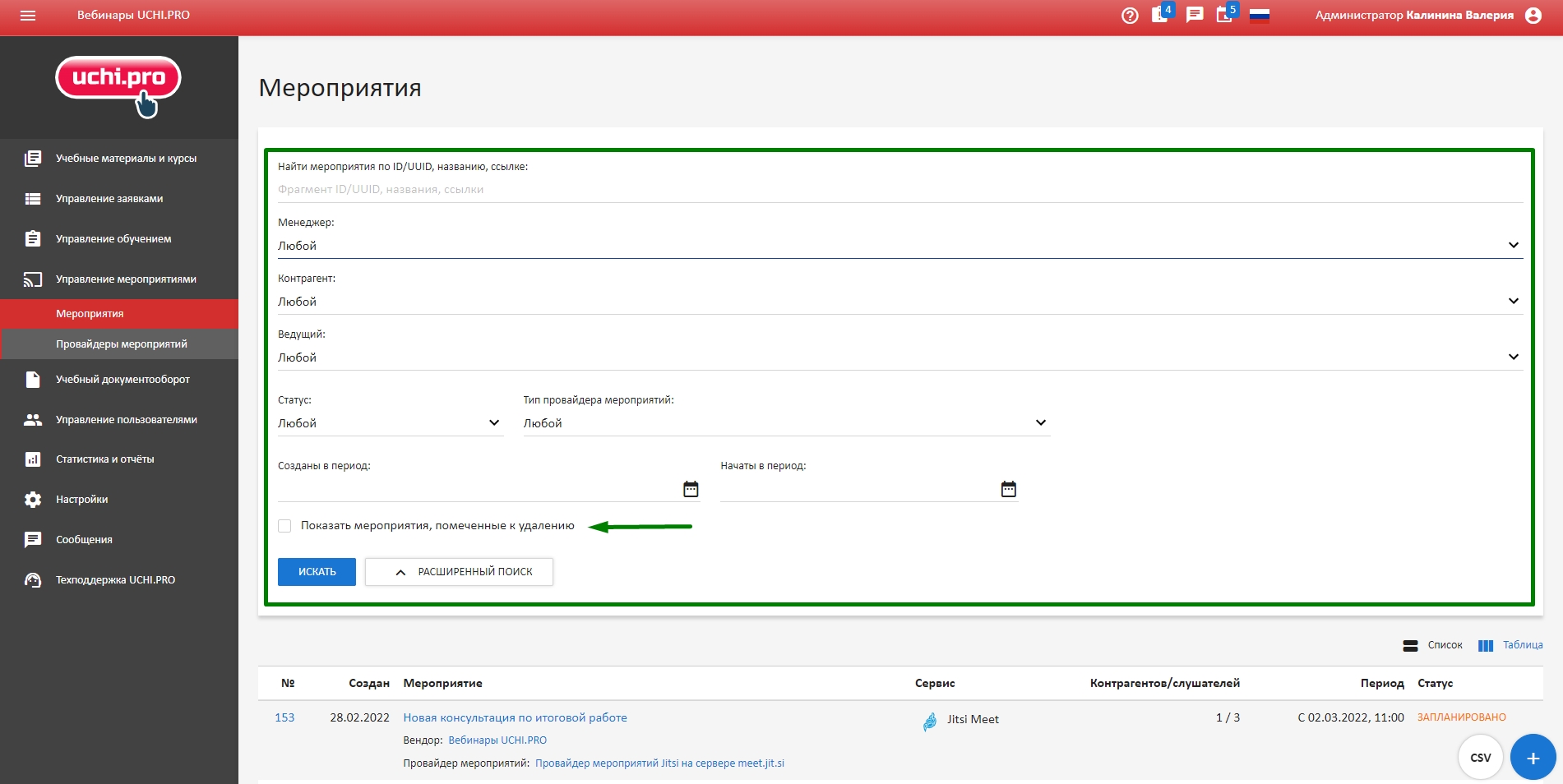
Для этого вы находите удаленное мероприятие через расширенный поиск и кликаете на его номер.
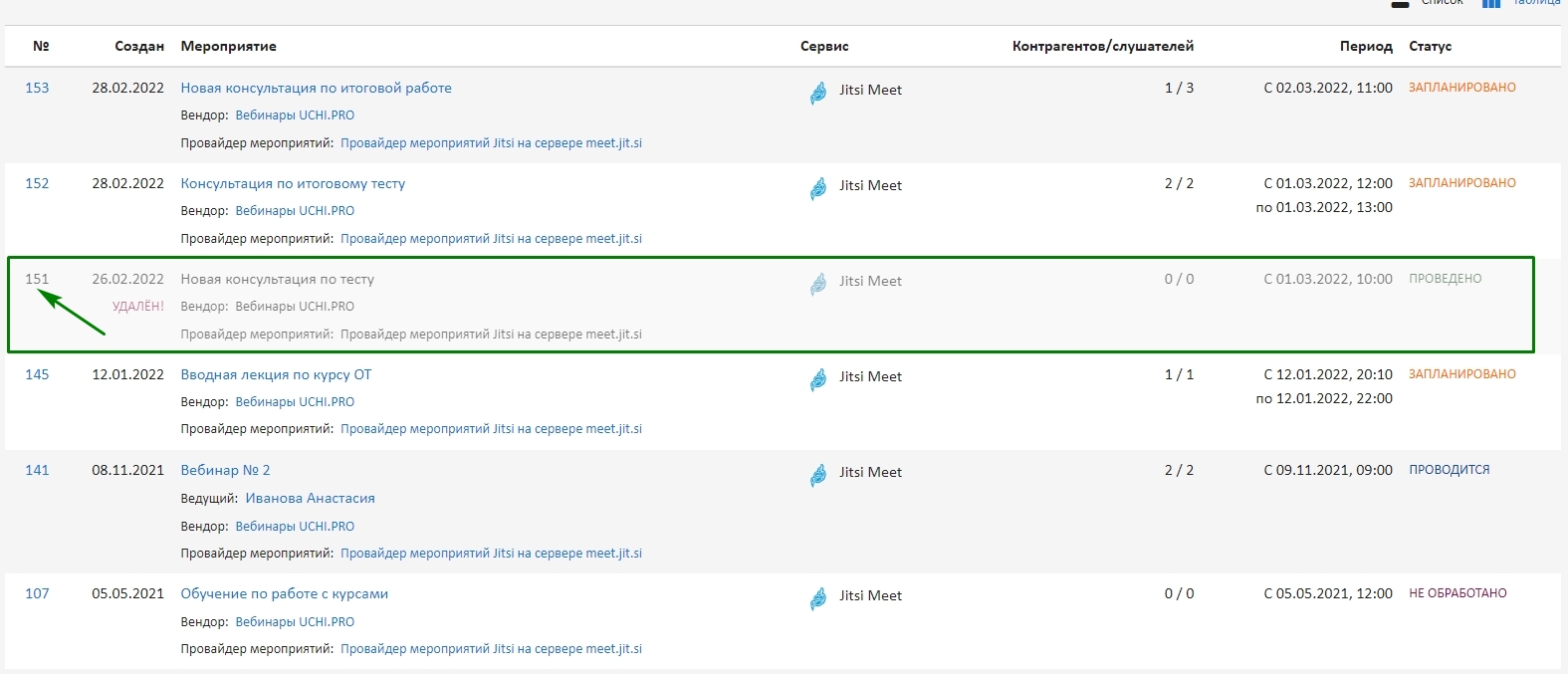
На странице мероприятия вы нажимаете на иконку восстановления (стрелочка) в правом нижнем углу, а затем в появившемся диалоговом окне выбираете «Да, восстановить».
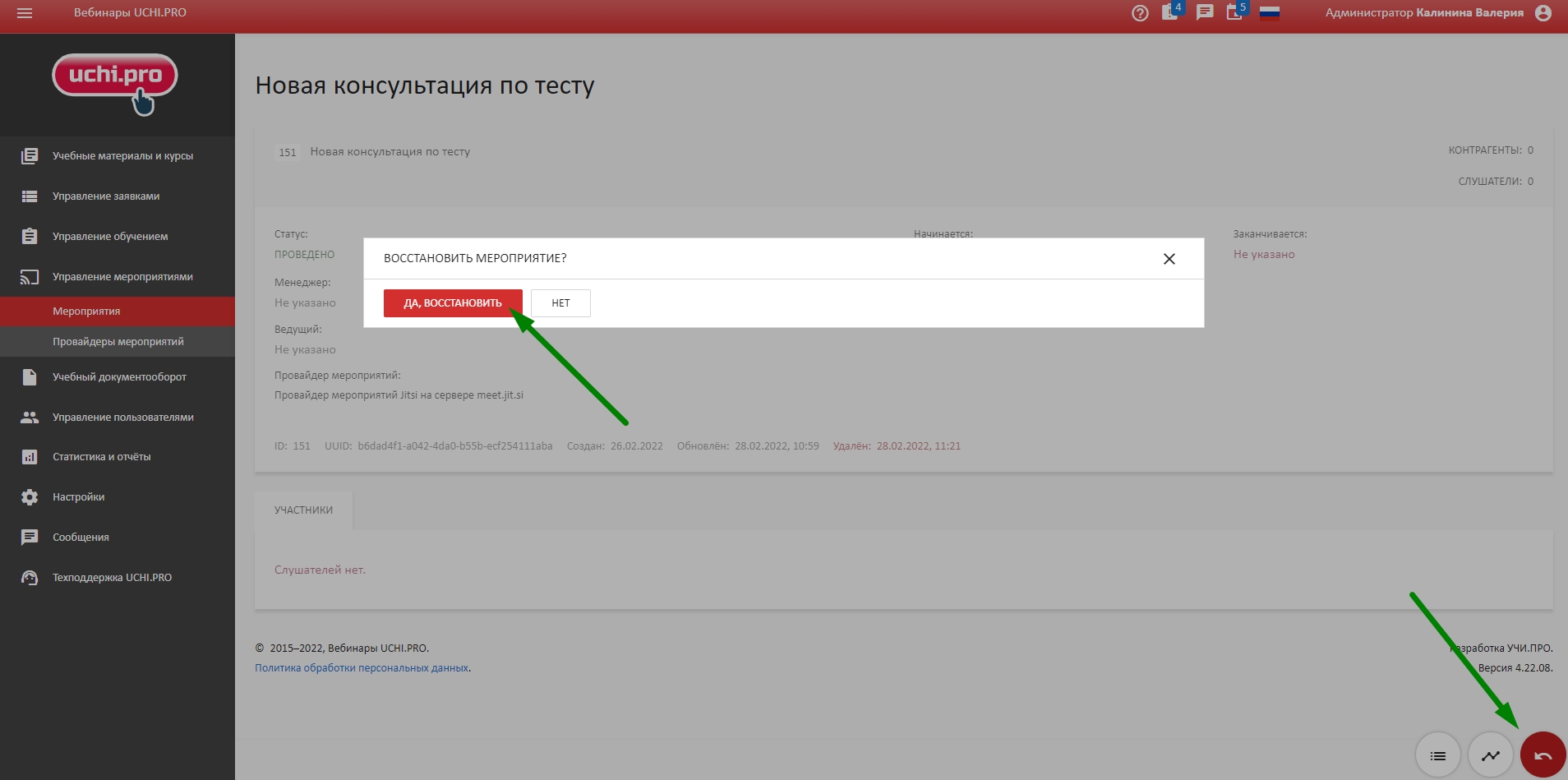
Мероприятия в личном кабинете слушателя
После добавления мероприятие также отобразится у слушателей в личном кабинете в разделе «Мероприятия».
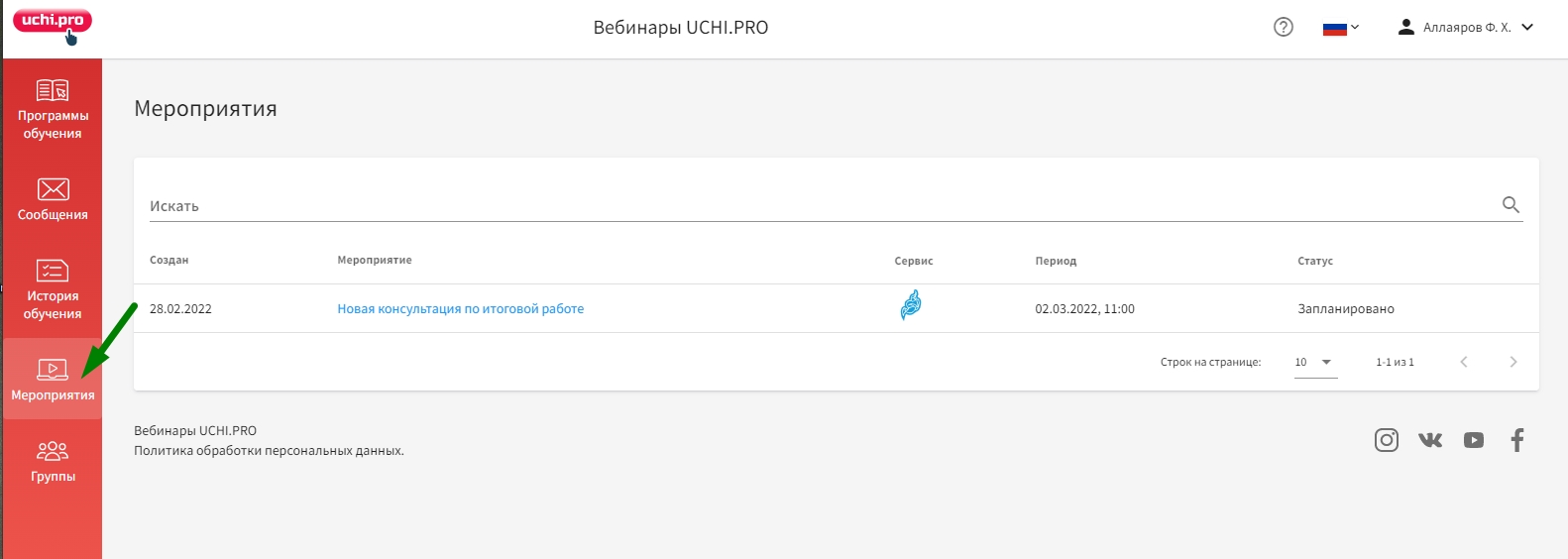
Чтобы присоединиться к встрече, слушатель нажимает на кнопку «Перейти к мероприятию» и попадает на страницу того провайдера мероприятия, который был выбран.
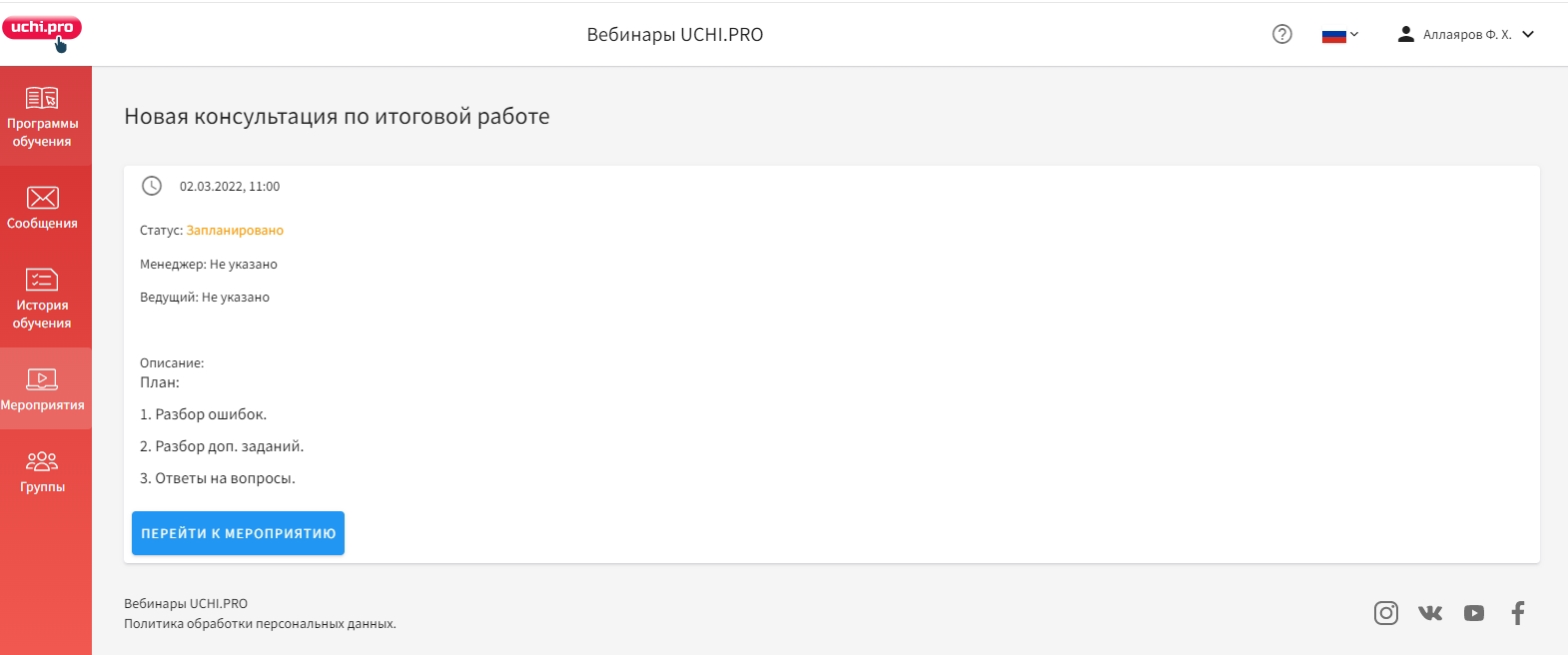
В данном случае провайдер мероприятия — Jitsi.
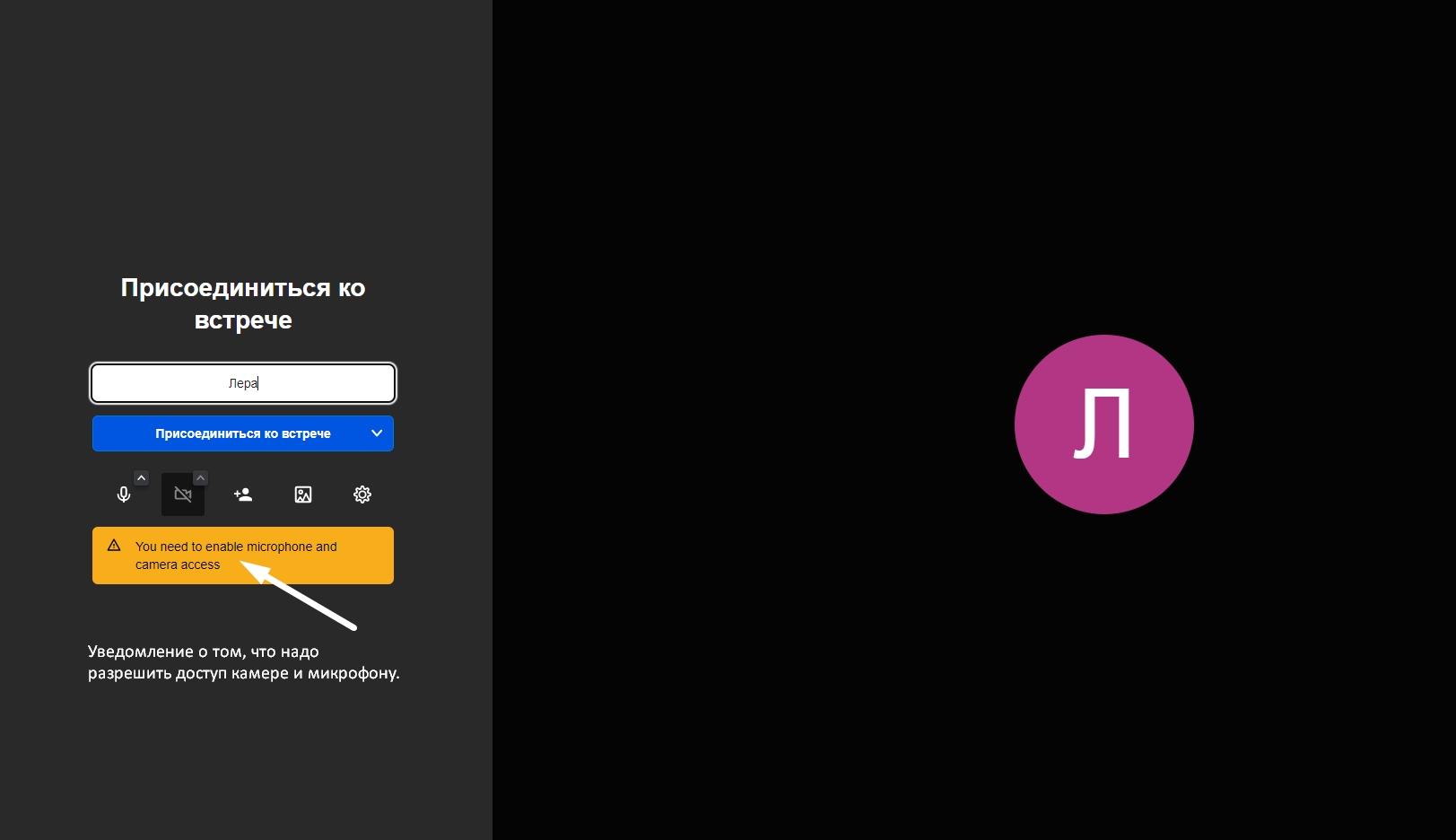
Журнал событий по мероприятию
Когда слушатель переходит по ссылке, его переход фиксируется в журнале событий по мероприятию.
Также в журнале фиксируются другие изменения и их автор.
Чтобы открыть журнал, вы переходите в мероприятие и нажимаете иконку с ломаной линией в правом нижнем углу.
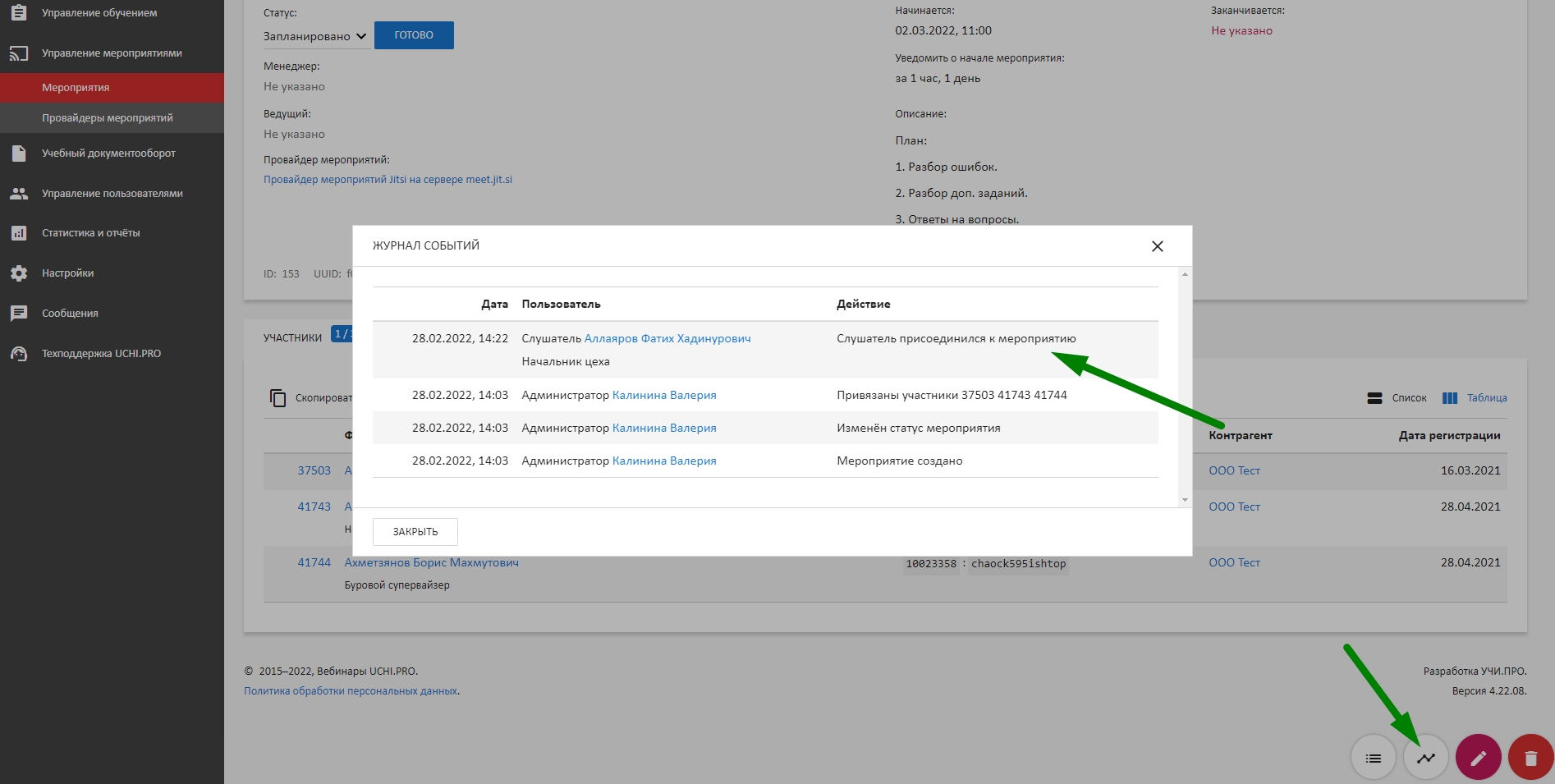
Провайдеры мероприятий
Провайдеры добавляются в СДО в разделе «Провайдеры мероприятий» с помощью иконки со знаком плюса.
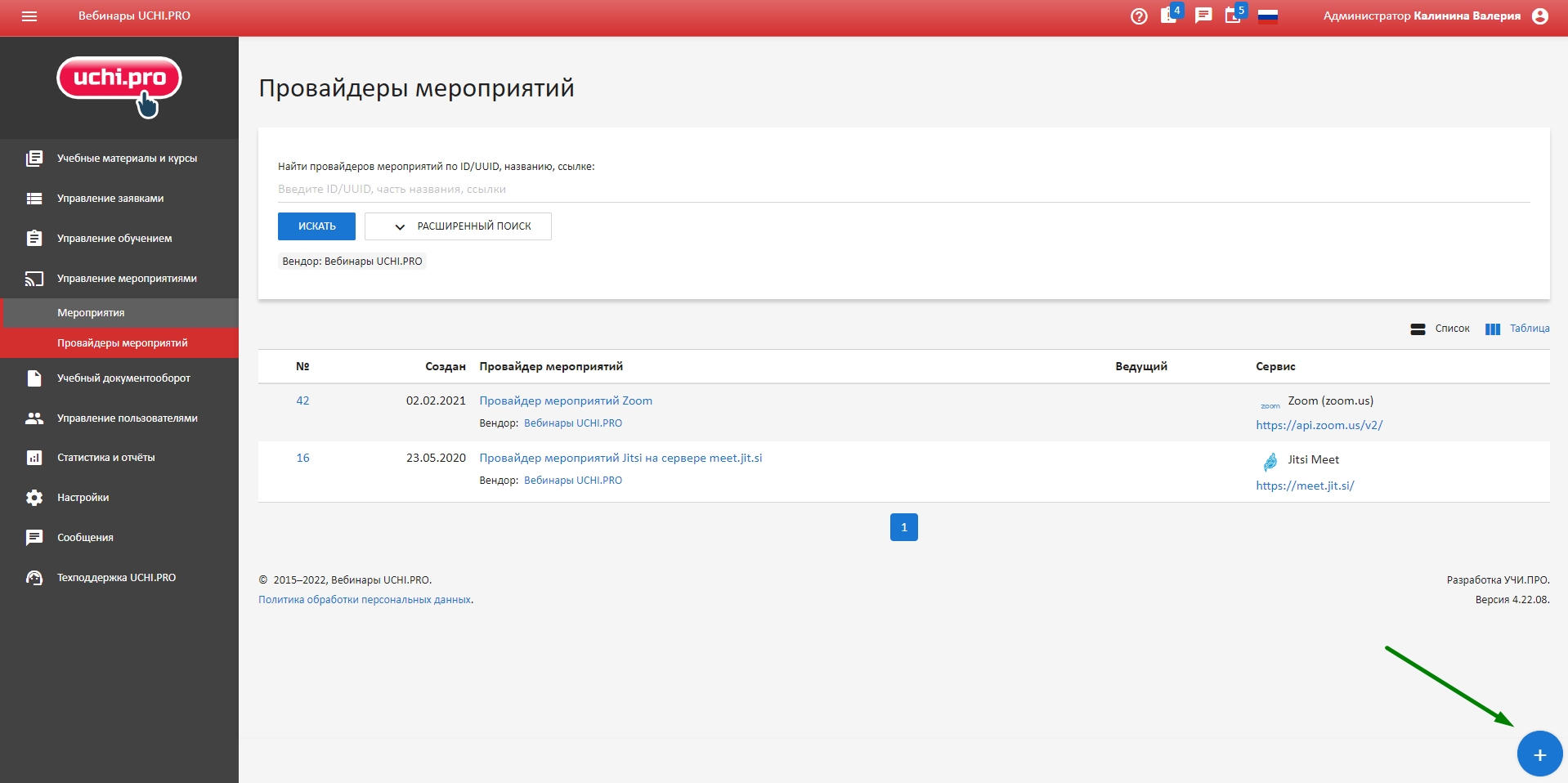
По клику откроется страница добавления провайдера, на которой вы заполняете название, назначаете ведущего и вводите настройки провайдера.
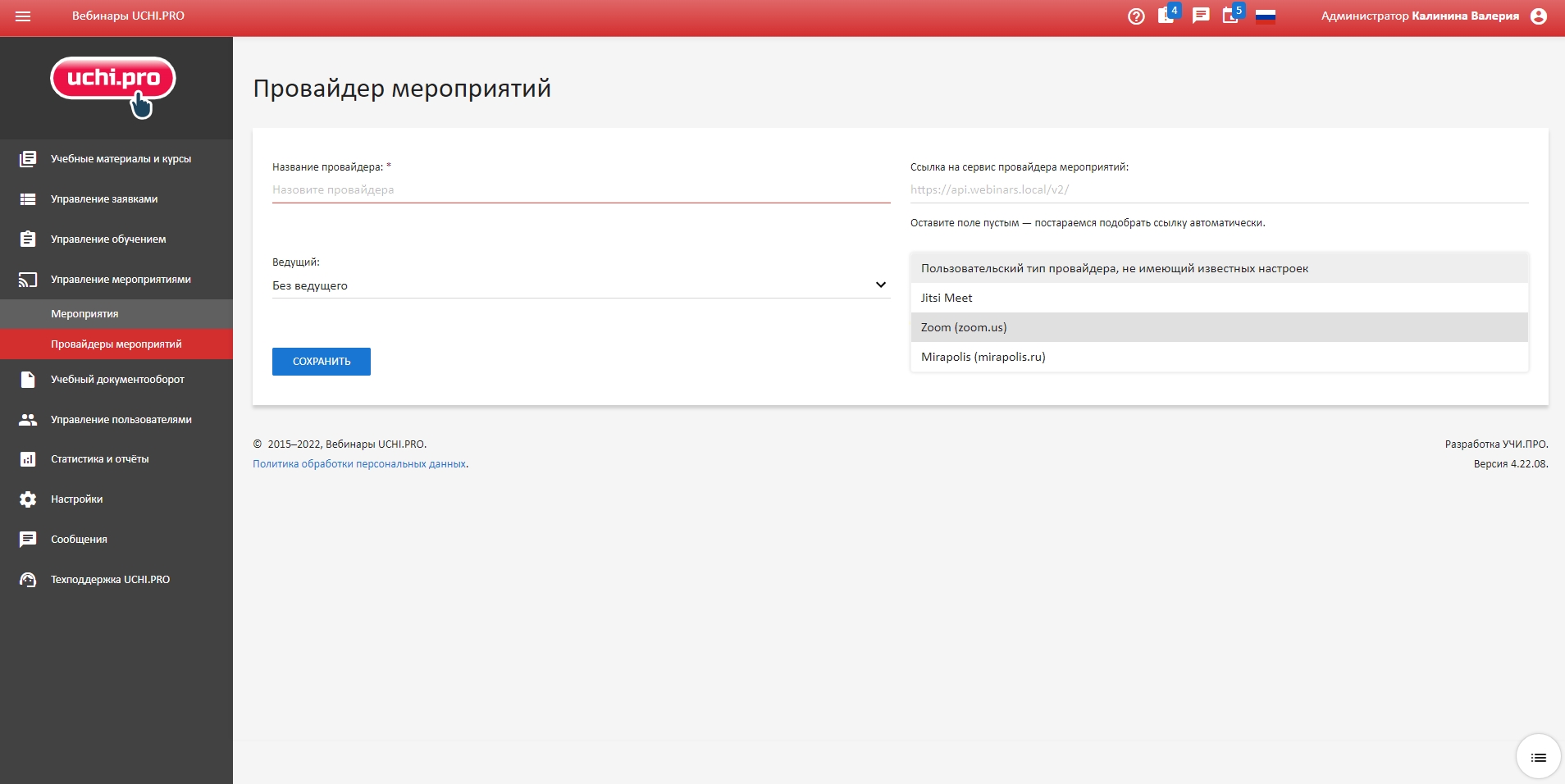
По умолчанию в СДО «Учи.Про» используется Jitsi — бесплатная платформа для видеосвязи с открытым кодом.
Читать о Jitsi в статье «Что, если не Zoom...».
Сервис безопасен, использует сквозное шифрование.
Также мы можем настроить интеграцию с Zoom и Mirapolis по запросу в техподдержку.
Либо вы можете добавить Zoom в качестве провайдера самостоятельно.
Кроме этого, вы можете создать своего, пользовательского, провайдера, например, Яндекс.Телемост или Google Meet.
Зачем создавать провайдера, если можно просто ставить ссылку в мероприятии?
Во-первых, если добавить сервис, который уже интегрирован с СДО (jitsi, Zoom, Mirapolis), то ссылка на мероприятие будет формироваться автоматически.
Во-вторых, расширенный поиск позволяет искать мероприятие по провайдеру. Чем это удобно?
Например, у вас есть преподаватель, который ведет лекции исключительно через Zoom. Вы узнали, что у ZOOM перебои в работе. Соответственно, вы переходите в «Мероприятия», выбираете «Расширенный поиск» — «Тип провайдера» — «Zoom». Вам покажется список добавленных Zoom-встреч. Вы заходите в мероприятие и меняете провайдера.
Удаленного провайдера можно восстановить по аналогии с мероприятием:
- через расширенный поиск вы ищете провайдеров, отмеченных к удалению;
- в результатах поиска вы находите удаленного провайдера (он будет залит серым цветом) и нажимаете на его номер;
- далее нажимаете на иконку восстановления;
- подтверждаете восстановление.

